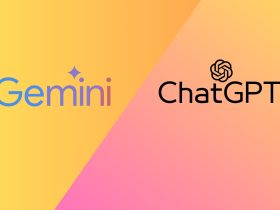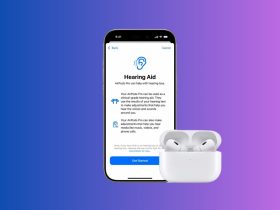يسمح لك ويندوز 11 بتوصيل أكثر من مايكروفون معًا بجهازك، وتستطيع الاختيار من بين هذه الميكروفونات كما تحتاج.
وتصبح هذه العملية ذات أهمية خاصة إذا قمت بتوصيل مايكروفون خارجي بحاسوبك المحمول أو سماعات رأس تمتلك مايكروفون بها وترغب في استخدامه.
كما تستطيع تغيير مصدر الصوت الذي يتم تسجيله في الجهاز بين المايكروفون أو الصوت الناتج عن جهاز آخر مثل منصة ألعاب منزلية أو تلفاز خارجي.
اقرأ ايضًا: تعرف على تقنية الأحذية الذكية ومستقبلها
ويمكنك تغيير الميكروفون الذي يقوم ويندوز 11 بتسجيل الصوت عبره من خلال أكثر من طريقة:
تغيير المايكروفون في ويندوز 11 عبر شريط المهام
تعتبر هذه الطريقة أحد أسرع الطرق التي يمكنك استخدامها لتتمكن من تغيير المايكروفون في ويندوز 11.
وكل ما تحتاج إليه هو الضغط بزر الفأرة الأيمن على علامة مكبر الصوت في شريط المهام بجانب الساعة.
وبعد ذلك اختر فتح التحكم في الصوت، وتجد داخلها اختيارًا يدعى مصدر الصوت الذي يتم تسجيله.

ويمكنك اختيار نوع الميكروفون الذي ترغب في استخدامه لتسجيل الصوت في ويندوز 11.
اقرأ ايضًا: تفعيل قفل الشاشة في نينتندو سويتش
تغيير الميكروفون عبر إعدادات النظام
تستطيع تغيير الميكروفون أيضًا عبر إعدادات الويندوز، ولكن تعتبر هذه الطريقة أطول قليلًا من الطريقة الأولى.
اقرأ ايضًا: الاستفادة من شبكة Find My عبر ساعات آبل
ويمكنك ذلك عبر اتباع الخطوات التالية:
توجه إلى تطبيق إعدادات ويندوز، وبعد ذلك اختر إعدادات النظام.
وتجد داخل إعدادات النظام علامة تبويب تدعى اعدادات الصوت قم بالضغط عليها.

كما يمكنك التوجه مباشرةً إلى إعدادات الصوت عبر الضغط بزر الفأرة الأيمن فوق علامة الميكروفون واختيار إعدادات الصوت.

وعندما تصل إلى نافذة إعدادات الصوت قم التوجه إلى علامة التبويب الخاصة بمصدر التقاط الصوت.
وبعد ذلك اضغط على علامة السهم إلى جانب اختيار مصدر الصوت ليظهر أمامك مجموعة من المايكروفونات المتصلة بجهازك والتي يمكنك استخدامها.
ومن ثم اختر المايكروفون الذي ترغب في استخدامه مباشرةً عبر هذه القائمة، وبعد ذلك أغلق تطبيق الإعدادات.

وإذا لم تجد الميكروفون الذي ترغب فيه، فإنك تحتاج لتتأكد من اتصاله بشكل جيد، وربما تحتاج لإزالته وإعادة توصيله مرة أخرى.
كما يمكنك إعادة تشغيل الحاسوب حتى تتأكد من أنه يعمل بشكل جيد ومناسب.
اقرأ ايضًا:نصائح لتصميم غلاف قناة يوتيوب بأفضل شكل