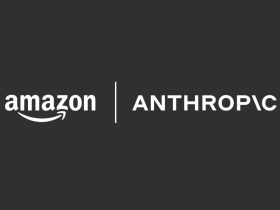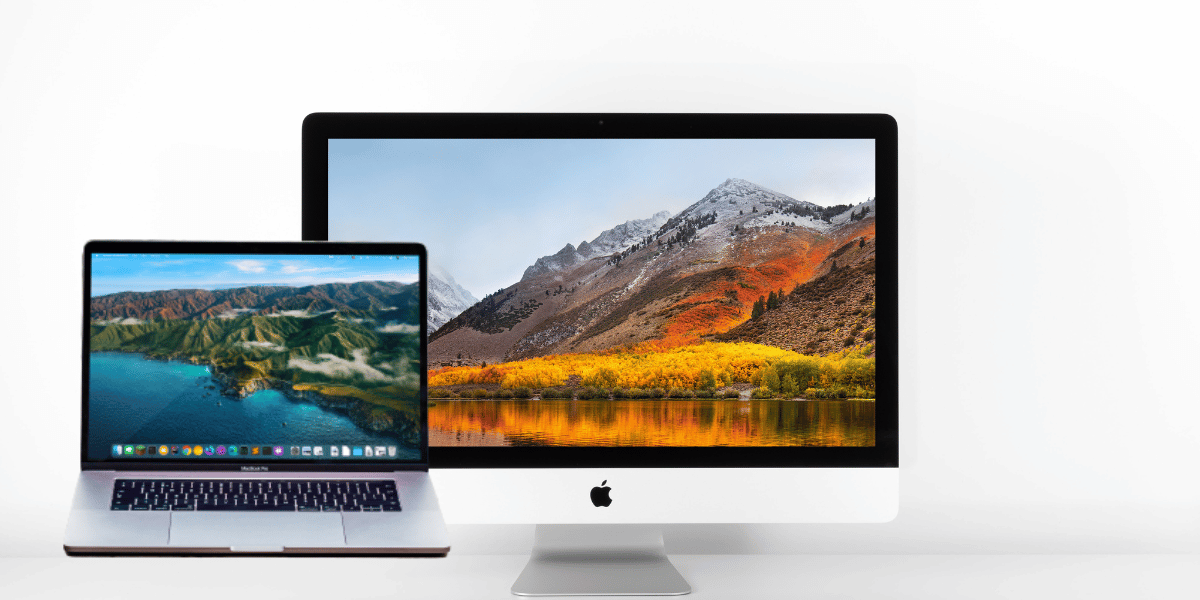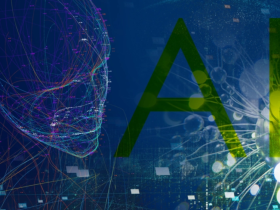إذا كنت تمتلك أي نوع من حواسيب ماك مثل:حاسوب MacBook، أو iMac مقاس 24 بوصة الجديد، أو Mac Mini، أو Mac Studio المكتبي، فيمكنك أخذ لقطة للشاشة باستخدام اختصارات لوحة المفاتيح بثلاث طرق بسيطة. ويمكن لمالكي MacBook Pro استخدام شريط اللمس (Touch Bar) كطريقة إضافية.
يمكن اتباع الطرق التالية أيضًا في أحدث أجهزة ماك التي تعمل بنظام التشغيل MacOS Ventura.
1- الضغط فوق أزرار (CMD-Shift-3) في لوحة المفاتيح
عند الضغط فوق أزرار (CMD-Shift-3) معًا في لوحة المفاتيح في أي نوع من حواسيب ماك، يمكنك الحصول مباشرة على لقطة لشاشة الحاسوب كاملة.
2- الضغط فوق أزرار (CMD-Shift-4) في لوحة المفاتيح
موضوعات ذات صلة بما تقرأ الآن:
انقر فوق أزرار (CMD-Shift-4) بنفس الوقت لتحويل المؤشر الخاص بك إلى مؤشر متقاطع، حيث يمكنك سحبه لتحديد جزء من الشاشة لالتقاطه. ثم اترك زر الماوس لأخذ اللقطة. ويمكنك اتباع طرق أخرى لأخذ لقطة للشاشة بعد النقر فوق CMD-Shift-4، وهي:
- الضغط فوق زر المسافة Spacebar ثم تحريره: يتحول المؤشر المتقاطع إلى أيقونة كاميرا صغيرة، يمكنك تحريكها فوق أي نافذة مفتوحة. ثم انقر فوق النافذة المطلوبة لأخذ لقطة للشاشة. وتتميز لقطة الشاشة المأخوذة بهذه الطريقة بوجود حدود بيضاء حول النافذة مع القليل من الظل.
- الضغط المستمر فوق زر المسافة Spacebar: سيظهر مؤشر يمكنك سحبه لتحديد لقطة للشاشة، واستمر في النقر فوق زر الماوس لتعديل شكل وحجم المنطقة المحددة إذا لم تكن مناسبة.
- الضغط لبضع لحظات فوق زر Shift: سيظهر مؤشر يمكنك سحبه لتحديد لقطة الشاشة، وقبل تحرير زر الماوس، حرّك الماوس لأعلى أو لأسفل لتغيير وضع لقطة الشاشة.
3- الضغط فوق أزرار (CMD-Shift-5) في لوحة المفاتيح
أُضيف الاختصار CMD-Shift-5 لأول مرة في نظام MacOS Mojave عام 2018، وهو يُظهر لوحة صغيرة في أسفل الشاشة بعد النقر عليه. وتحتوي تلك اللوحة على ثلاثة أزرار تُستخدم لأخذ لقطة للشاشة كاملة، أو نافذة معينة، أو جزء من الشاشة.
بالإضافة إلى وجود زرّيْن لتسجيل فيديو لشاشتك كاملة أو جزء منها. ويوجد أيضًا على يسار اللوحة زر (X) لإغلاق لوحة لقطة الشاشة.
أما الجانب الأيمن من اللوحة فيوجد فيه زر (خيارات) Options وهو يسمح باختيار مكان حفظ لقطة الشاشة الخاصة بك في الحاسوب، مثل: سطح المكتب، أو المستندات Documents، أو الحافظة Clipboard، أو البريد Mail، أو أي موقع آخر.
عند أخذ لقطة للشاشة باتباع الطرق الثلاثة السابقة، فإن ميزة Show Floating Thumbnail تعمل تلقائيًا، وهي ميزة تعرض صورة مصغرة من لقطة الشاشة التي التقطت توًّا لمعاينتها وإجراء بعض التعديلات عليها قبل حفظها، كما هو الحال في هواتف آيفون، إلا أن هذه الميزة يمكنك إيقافها يدويًا في حواسيب ماك فقط.
4- الضغط فوق أزرار Cmd-Shift-6 في حواسيب ماك بوك برو مع Touch Bar
إذا كان لديك جهاز MacBook Pro مع شريط اللمس، فيمكنك أخذ لقطة للشاشة بطريقة إضافية غير الطرق السابقة. وهي الضغط فوق أزرار (Cmd-Shift-6). وفي حال تفعيل Floating Thumbnail، فيمكنك النقر فوق الصور المصغرة التي ستظهر في الجانب، وستنتقل إلى نافذة Markup View لإضافة تعليق توضيحي في لقطة الشاشة الخاصة بك.
يمكنك أيضًا تمرير صورة المعاينة المصغرة بعيدًا، أو تركها تختفي تلقائيًا وستُحفظ في المكان الذي حفظت فيه لقطة للشاشة آخر مرة. وإذا نقرت باستخدام زر الماوس الأيمن فوق الصورة المصغرة، يمكنك اختيار أحد الخيارات التالية:
- حفظ لقطة الشاشة في سطح المكتب أو مجلد المستندات أو الحافظة.
- فتح اللقطة في البريد أو الرسائل أو المعاينة أو الصور.
- إظهار اللقطة في Finder.
- حذف لقطة الشاشة.
- فتح لقطة الشاشة في نافذة Markup.
- إغلاق وحفظ اللقطة.