نبيلة عبيد هي ممثلة مصرية شهيرة، ولدت في القاهرة عام 1945. بدأت مسيرتها الفنية في الستينيات، وقدمت العديد من الأفلام والمسلسلات التي حققت نجاحًا كبيرًا.
أبرز أعمال نبيلة عبيد
شاركت نبيلة عبيد في العديد من الأفلام الهامة في تاريخ السينما المصرية، منها:
- “رابعة العدوية”
- “الراقصة والسياسي”
- “شادر السمك”
- “ديك البرابر”
- “امرأة هزت عرش مصر”
الجوائز التي حصلت عليها نبيلة عبيد
حصلت نبيلة عبيد على العديد من الجوائز والتكريمات، منها:
- جائزة الدولة التقديرية في الفنون
- جائزة مهرجان القاهرة السينمائي الدولي
- جائزة مهرجان الإسكندرية السينمائي الدولي
نبيلة عبيد: نجمة الجماهير
تعتبر نبيلة عبيد واحدة من أشهر الممثلات في مصر والعالم العربي، ولها جمهور واسع يقدر موهبتها وأعمالها. وقد اشتهرت بأدوارها الجريئة والمثيرة للجدل، والتي تناولت قضايا مختلفة، مثل السياسة والمرأة والمجتمع.
نبيلة عبيد: الحياة الشخصية
تزوجت نبيلة عبيد ثلاث مرات، ولها ابنة واحدة. وقد اشتهرت بحبها للخير ومساعدة المحتاجين.
نبيلة عبيد: الإرث الفني
تركت نبيلة عبيد إرثًا فنيًا كبيرًا، سيظل خالدًا في ذاكرة السينما المصرية والعربية. وقد قدمت العديد من الأفلام والمسلسلات التي أثرت في المشاهدين، وأصبحت جزءًا من تاريخ الفن المصري.
نبيلة عبيد: المرأة القوية
جسدت نبيلة عبيد في أفلامها شخصية المرأة القوية، التي تواجه التحديات والصعوبات بشجاعة وإصرار. وقد أصبحت قدوة للكثير من النساء في العالم العربي.
نبيلة عبيد: نجمة متألقة
لا تزال نبيلة عبيد تحظى بشعبية كبيرة لدى الجمهور، وتعتبر واحدة من أهم نجمات السينما المصرية. وقد تم تكريمها في العديد من المناسبات والمهرجانات، تقديرًا لمسيرتها الفنية وإسهاماتها في عالم الفن.
نبيلة عبيد: رمز للأناقة والجمال
بالإضافة إلى موهبتها الفنية، تتميز نبيلة عبيد بأناقتها وجمالها، وقد أصبحت رمزًا للمرأة العصرية والأنيقة. وقد اهتمت بإطلالتها في جميع المناسبات، وكانت دائمًا محط أنظار الجميع.
نبيلة عبيد: قدوة للأجيال الشابة
تعتبر نبيلة عبيد قدوة للأجيال الشابة من الفنانين، حيث قدمت لهم نموذجًا يحتذى به في الموهبة والاجتهاد والالتزام. وقد ساهمت في تخريج العديد من النجوم والنجمات في عالم الفن.
نبيلة عبيد: محبة للجمهور
تحرص نبيلة عبيد على التواصل مع جمهورها ومتابعيها، وتحرص على حضور المناسبات العامة والفعاليات الفنية. وقد عبرت عن حبها وتقديرها لجمهورها في العديد من المناسبات.
نبيلة عبيد: نجمة لا تغيب
ستظل نبيلة عبيد نجمة ساطعة في سماء الفن المصري والعربي، وستبقى أعمالها خالدة في ذاكرة المشاهدين. وقد تركت بصمة لا تمحى في تاريخ السينما، وأصبحت جزءًا من وجدان الشعب المصري والعربي.






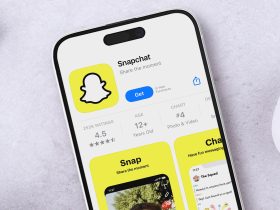

























اترك تقييم