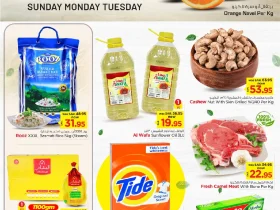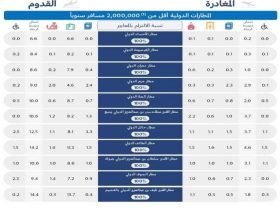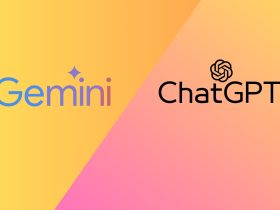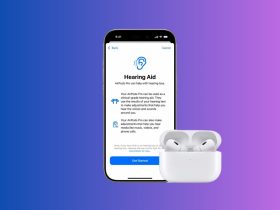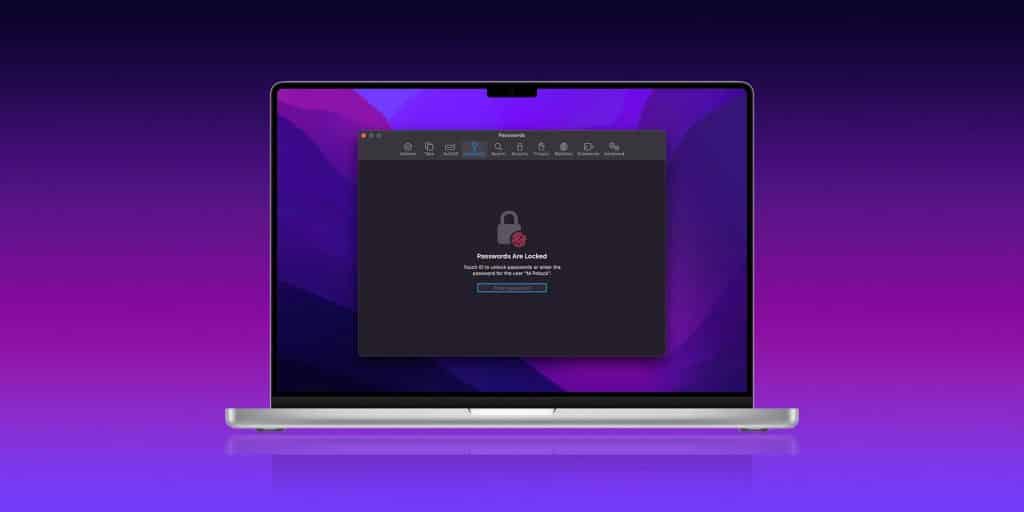يقدم نظام macOS Monterey الجديد من آبل مجموعة من التحديثات والتطورات على الكثير من جوانب النظام المختلفة.
ويأتي ذلك كمحاولة من الشركة لجعل تجربة استخدام جميع أنظمتها متشابهة كمحاولة لتوحيد الأنظمة بين الهواتف والحواسيب.
ويضم macOS Monterey تحديثًا جديد لمدير كلمات المرور الموجود في النظام والمرفق بخدمات آيكلاود الموجودة في الجهاز.
ويسمح لك التحديث الجديد باستخدام الملئ التلقائي لكلمات المرور وتوليد رموز المصادقة الثنائية مباشرةً عبره.
وقد وصل هذا التحديث إلى أجهزة آيباد وآيفون مع نظام iOS 15 أيضًا منذ عدة أشهر، ويوفر عليك هذا التحديث استخدام مدير كلمات مرور منفصل.
استخدام مدير كلمات المرور في macOS Monterey
يعمل مدير كلمات المرور مع متصفح سفاري فقط، لذلك تحتاج إلى استخدام المتصفح حتى تتمكن من الوصول إلى مميزاته.
ويمكنك استخدام مدير كلمات المرور ليملأ القوائم واستمارات تسجيل الدخول المختلفة باستخدام بياناتك الرئيسية.
وتستطيع تفعيل هذه الخاصية عبر التوجه إلى إعدادات سفاري ومن ثم اختيار خاصية Autofill، وبعد ذلك تفعيل جميع الاختيارات التي ترغب بها.
ويمكنك أن تجعل مدير كلمات المرور يقترح عليك كلمة مرور جديدة تلقائيًا دون الحاجة إلى كتابتها بنفسك.
ولا تحتاج لتفعيل أي اختيارات لتصل إلى هذه الخاصية، حيث تحتاج فقط إلى التوجه للموقع الذي ترغب في إنشاء حساب فيه.
ويجب أن تضغط بزر الفأرة على حقل إدخال كلمة المرور لتجد أن النظام بدأ تلقائيًا يقترح كلمة مرور جديدة.
فحص كلمات المرور والتأكد من التسريبات
تعتبر هذه إحدى أهم الميزات الجديدة في مدير كلمات المرور مع macOS Monterey، حيث تستطيع عبرها فحص كلمات المرور التي تستخدمها.
و عندما يجد الفحص كلمة مرور ضعيفة، فإنه ينهبك إلى ذلك لتقوم بتغيرها مباشرةً.
ويمكنك تفعيل هذه الخاصية عبر اتباع الخطوات التالية:

- توجه إلى اعدادات متصفح سفاري ومن ثم اختر كلمات المرور، وبعد ذلك إنظر إلى القائمة في الجهة اليسرى.
- وتجد في هذه القائمة مجموعة من كلمات المرور وبجوارها علامة تحذيرية تنصحك بتغييرها.
- ويمكنك بعد ذلك الضغط على زر التعديل لتغيير كلمة المرور أو الضغط على اختيار تغيير كلمة المرور.
استخدام المصادقة ثنائية الخطوات عبر سفاري
أصبح متصفح سفاري قادرًا على إنتاج رموز المصادقة ثنائية الخطوات مباشرةً دون الحاجة لاستخدام أي تطبيقات خارجية.
ولكن تحتاج إلى ربط الموقع أو التطبيق الذي يحتاج المصادقة الثنائية مع المتصفح حتى تتمكن من استخدامه والاستفادة منه.
ويمكنك القيام بذلك عبر اتباع الخطوات التالية:
توجه إلى الموقع الذي ترغب في ربطه مع تطبيق سفاري، ومن ثم احصل على رمز التفعيل أو رمز المصادقة الأولية، ويكون في العادة رمزًا كبيرًا يظهر لمرة واحدة.
وإذا أظهر لك الموقع كود QR، فإنك تستطيع قرائته عبر التطبيقات الخاصة بذلك أو الضغط على صورة الكود مع الإمساك بزر ctrl لتحصل على الرمز.
وبعد ذلك توجه إلى إعدادات متصفح سفاري ومن ثم اختر كلمات المرور، ثم اضغط على الموقع الذي ترغب في ربطه.

وقم بالضغط على اختيار تعديل بيانات الموقع لتظهر لك نافذة جديدة، وعندما تظهر لك النافذة الجديدة قم بالضغط على اختيار إضافة رمز المصادقة.

وبعد ذلك يمكنك استخدام رموز المصادقة الثنائية مباشرةً عبر المتصفح دون الحاجة إلى الوصول لأي تطبيقات خارجية أو تفعيلها.
أفضل الأدوات المصغرة في iOS 15