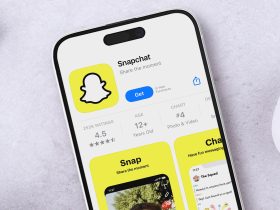يُعد (فوتوشوب) Photoshop من أكثر أدوات تحرير الصور تنوعًا وقوة، ويستخدمه العديد من المصورين والمصممين الهواة والمحترفين، وذلك بسبب ميزاته الكثيرة التي تسمح بإجراء تعديلات احترافية في أي صورة. ومع تطور الذكاء الاصطناعي وانتشاره بشكل كبير، أضافت شركة أدوبي (Adobe) ميزات جديدة إلى فوتوشوب تعتمد على تقنية الذكاء الاصطناعي لجعله أفضل.
إليك أبرز ميزات الذكاء الاصطناعي في فوتوشوب وكيفية استخدامها:
1- توليد الصور بالذكاء الاصطناعي:
يحتوي إصدار (Photoshop beta) على ميزة إنشاء الصور بالذكاء الاصطناعي تُسمى (Generative Fill) التي تُنتج صورة من نص تدخله أنت يصف شكل الصورة التي تريدها.
ولاستخدام هذه الميزة، أنشئ مستندًا فارغًا في Photoshop Beta ثم اضغط على زري (Control و A)، ثم انقر فوق أداة Generative Fill واكتب بضع كلمات تصف الصورة التي تريدها في مربع النص الخاص بالأداة. وخلال بضع ثوانٍ، سيمنحك فوتوشوب ثلاثة صور مطابقة للوصف الذي أدخلته.
2- إضافة عناصر بواسطة الذكاء الاصطناعي:
يمكنك إضافة عناصر جديدة إلى أي صورة تعمل عليها في فوتوشوب باستخدام الأداة نفسها وهي Generative Fill، وما عليك سوى تحديد جزء من الصورة باستخدام أداة lasso أو أي أداة تحديد أخرى، ثم اختر Generative Fill واكتب وصف مناسب للكائن الذي تريد إضافته إلى هذا الجزء من الصورة، ثم انقر فوق (إنشاء) Generate.
3- توسيع الصور:
عند العمل مع الصور الفوتوغرافية، يمكنك إضافة العناصر والألوان إلى حواف الصورة لتوسيعها أو تغيير نسبة العرض إلى الارتفاع، وفي هذه الحالة ستساعدك أداة Generative Fill في ملء الحواف بطريقة تمتزج بشكل جيد مع الصورة، وما عليك سوى تحديد الحواف الفارغة ثم النقر فوق زر Generative Fill.
4- إزالة العناصر غير المرغوبة:
أدوات الذكاء الاصطناعي الجديدة من فوتوشوب ليست فقط لإضافة محتوى جديد. بل يمكنها أيضًا إزالة العناصر غير المرغوبة. تمامًا مثل: أداة Magic Eraser من جوجل ولكن الفوتوشوب يعمل على الصور العالية الدقة في الحاسوب.
ولاستخدام أداة إزالة العناصر التي تعمل بالذكاء الاصطناعي من أدوبي، اضغط مطولًا على أداة Spot Healing Brush وستظهر قائمة تتضمن مجموعة من الخيارات منها خيار (إزالة) remove، انقر فوقه وحدد الأجزاء التي ترغب في إزالتها.
5- تغيير الخلفية:
يمكنك تجربة إضافة خلفيات مختلفة إلى الصورة في بضع ثوانٍ باستخدام أدوات الذكاء الاصطناعي الجديدة في فوتوشوب. ولتجربة ذلك، حدد الأشخاص وأي عناصر تظهر في مقدمة الصورة وتريد الاحتفاظ بها. ثم اعكس التحديد (Inverse) حتى تتمكن من ملء بقية الصورة بمحتوى جديد.
بعد عكس التحديد اختر أداة Generative Fill واكتب نص يصف شكل الخلفية التي تريد إضافتها، وخلال بضع ثوانٍ ستضاف الخلفية الجديدة.