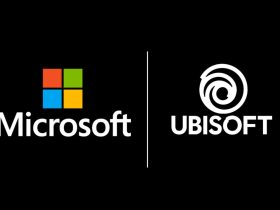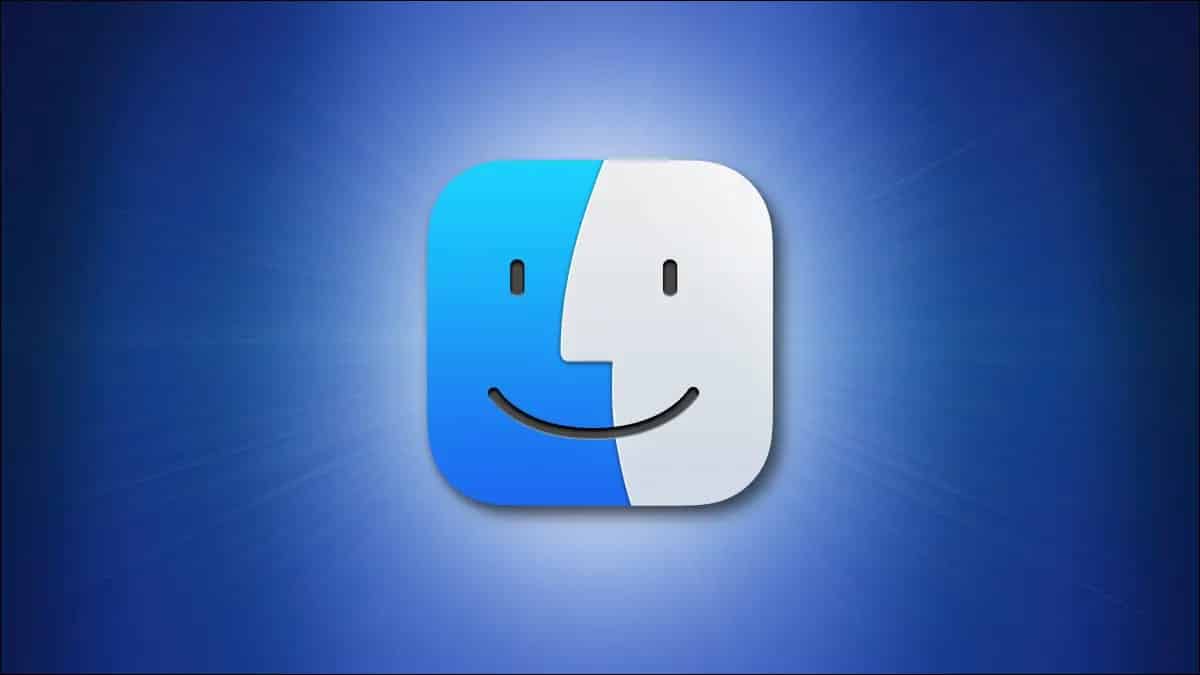تستطيع تحويل ملفات PDF إلى صور عبر نظام ماك دون الحاجة لتثبيت أي تطبيقات خارجية أو استخدام أي مواقع خارجية.
وذلك عبر خاصية متاحة داخل الأنظمة، وتسمح لك هذه الخاصية بتحويل الصفحات كل صفحة على حدة أو تحويل المستند بأكمله إلى صور JPG.
وتستطيع اختيار تنسيق الصورة التي ترغب في التحويل إليها دون استخدام أي تطبيقات خارجية أيضًا.
اقرأ ايضًا: إدارة عناوين البريد الخاصة عبر آيكلاود
تحويل ملفات PDF إلى صور عبر ماك
يمكنك كما قلنا أن تقوم بتحويل كل صفحة على حدة إلى صورة، أو تحويل المستند بأكمله إلى مجموعة من الصور.
وتحتوي كل صورة على صفحة واحدة من المستند، ولكن هذه الطريقة تعتبر عملية أكثر عند تحويل مجموعة مستندات.
تحويل صفحة PDF واحدة إلى صورة
يمكنك تحويل صفحة واحدة يدويًا عبر اتباع الخطوات التالية:
توجه إلى مجلد التنزيلات الخاص بالنظام، واختر المستند الذي ترغب في تحويله إلى صورة.
وبعد ذلك اضغط عليه بزر الفأرة الأيمن واختر تطبيق المعاينة من قائمة فتح عبر.

ومن ثم توجه إلى الصفحة التي ترغب في تحويلها إلى صورة، واضغط على قائمة الملفات من الشريط العلوي، وبعد ذلك اختر تصدير الصفحة.

وبعد ذلك قم باختيار اسم المستند الجديد ومكان حفظه وتنسيق الملف كما ترغب فيه وبعد ذلك اختر الدقة من النافذة ذاتها واضغط على حفظ في الأسفل.

وبعد ذلك يبدأ التطبيق في تحويل الصفحة إلى صورة باستخدام التنسيق الذي قمت باختياره والجودة التي اخترتها.
تحويل مستند بأكمله إلى صور
تستطيع تحويل المستند بأكمله دون أن تفتحه وتقوم بتحويل كل صفحة على حدة بطريقة يدوية، وذلك عبر تطبيق Automator الخاص بماك.
لذلك توجه إلى التطبيق عبر البحث عنه في مجلد تطبيقات النظام، وبعد ذلك من قائمة الملفات قم بانشاء قاعدة جديدة.

واختر القاعدة الجديدة لتكون من نوع الوظائف السريعة، وبعد ذلك اضغط على زر تأكيد الاختيار بالأسفل.

ومن ثم اجعل الاختيار أمام مربع Workflow Receives Current ليصبح ملفات PDF، وتوجه إلى القسم الأيسر من الشاشة واختر الوظائف وبعد ذلك ابحث عن الوظيفة التالية Render PDF Pages as Images.

وعندما يظهر أمامك الاختيار الخاص بتحويل ملفات PDF إلى صور، قم بسحب هذا الاختيار وضعه في الجزء الأيمن تحت المربع السابق.

وبعد ذلك قم بتحديد الاختيارات التي ترغب بها مثل تنسيق الملفات وجودتها مقارنةً بالمستند الأصلي. 
ومن ثم إبحث عن اختيار يدعى نقل الملفات إلى مكان جديد، وقم بسحبه ووضعه أسفل مربع تحويل الصور، واختر مكان حفظ الملفات ليكن سطح المكتب أو أي مكان ترغب فيه.
وبعد ذلك قم بحفظ الوظيفة الجديدة واخرج من تطبيق الوظائف التلقائية.
وعندما تضع أي مستند PDF في سطح المكتب، فإنك تحتاج للضغط على المستند بزر الفأرة الأيمن، واختيار الوظائف السريعة.
وتجد الآن الصور الجديدة موضوعة أمامك في سطح المكتب بعد أن قام النظام بتحويل ملفات PDF إلى صور.
اقرأ ايضًا: كيفية استخدام الأوامر السريعة في نظام ماك