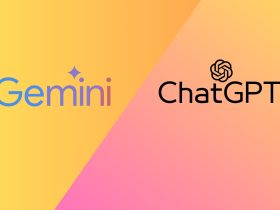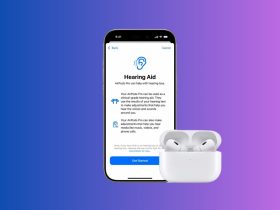تستطيع استخدام ويندوز بسهولة لتوقيع مستندات الكترونيًا دون الحاجة إلى طباعتها.
ولا يمتلك ويندوز 11 تطبيقًا مبنيًا بداخله أو خاصية تسمح لك بتوقيع المستندات مباشرةً دون تطبيقات خارجية.
لذلك تستطيع استخدام بعض التطبيقات الخارجية مثل Edge أو Acrobat Reader DC.
استخدام مايكروسوفت ايدج لتوقيع المستندات إلكترونيًا
يأتي متصفح مايكروسوفت ايدج مبنيًا بشكل مسبق داخل أنظمة ويندوز 11، ولكنه لا يعتبر تطبيقًا داخليًا.
لأنك تستطيع إزالة التطبيق في أي وقت ترغب فيه دون وجود خطر توقف النظام عن العمل أو الأعطال المفاجئة.
ويمكنك استخدام التطبيق للتوقيع على المستندات عبر اتباع الخطوات التالية:
توجه إلى ملف PDF الذي ترغب في التوقيع عليه، ومن ثم قم بالضغط بزر الفأرة الأيمن واختر فتحه عبر مايكروسوفت إيدج.
ومن ثم قم بالضغط على علامة الرسومات الموجودة أعلى الصفحة، وهي تبدو مثل قلم رصاص ينظر للأسفل.
وبعد ذلك يمكنك استخدام مؤشر الفأرة أو شاشة اللمس ذات القلم أو إصبعك إن كنت ترغب.
ومن ثم تستطيع حفظ المستند الذي قمت بالتوقيع عليه مسبقًا عبر زر الحفظ، وتجد أن المستند قد حفظ موقعًا.
وبينما تعمل هذه الطريقة للتوقيع على المستندات بشكل سريع، إلا أنك لا تستطيع الاحتفاظ بتوقيعك للوصول له بسرعة.
اقرأ ايضًا: التحكم وإدارة إستهلاك الإنترنت في ويندوز 11
التوقيع باستخدام تطبيق Adobe Acrobat DC
توفر شركة أدوبي المشهورة في برامج تعديل الصور تطبيقًا خاصًا بها لقراءة والتعامل مع ملفات PDF المختلفة تحت إسم Acrobat DC.
ويمكنك تحميل التطبيق واستخدامه في بعض التعديلات على ملفات PDF بشكل مجاني أو التوقيع على المستندات مجانًا أيضًا.
وتستطيع تحميل التطبيق من موقع Adobe الرسمي عبر هذا الرابط، ولكن اختر تحميل Acrobat DC فقط، حيث تعمل أدوبي دائمًا على تحميل تطبيقات إضافية.
وبعد أن تقوم بتثبيت التطبيق قم بفتحه وأبحث عن قسم يدعى الملئ والتوقيع في الواجهة الرئيسية للتطبيق، وقم بالضغط على هذا القسم لتقوم باختيار الملف الذي ترغب في توقيعه.
وتستطيع عبر التطبيق أيضًا ملئ المستندات ببياناتك وعنوانك بشكل تلقائي دون الحاجة لكتابتها في كل مرة تقوم بفتح مستند يحتاج لها.
وعندما يظهر المستند الخاص بك، قم بالضغط على اختيار التوقيع بنفسك، ومن ثم إضافة التوقيع أو إضافة الأحرف الأولية.

وإذا قمت باختيار التوقيع بنفسك، فإن التطبيق يفتح لك نافذة صغيرة تسمح لك بالتوقيع على المستند بالطريقة التي ترغب فيها، ويمكنك رسم التوقيع بأي طريقة تفضلها.

وبعد ذلك قم باختيار تنفيذ التوقيع لتجد أن توقيعك قد ظهر في المكان المطلوب منه، ويمكنك تعديل مكان التوقيع بسهولة.

ويمكنك لاحقًا اختيار توقيع من التوقيعات المحفوظة تلقائيًا داخل التطبيق، حيث تظهر لك قائمة بهذه التوقيعات.

اقرأ ايضًا: توقيع المستندات إلكترونيًا عبر آيفون مباشرةً