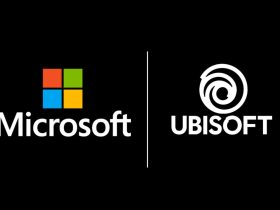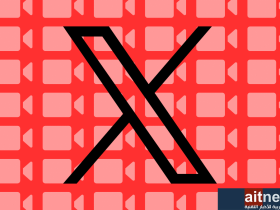تساعدك خاصية Find My Devices في ويندوز 10 على إيجاد أجهزة مايكروسوفت الخاصة بك إذا ما تمت سرقتها، وهي تعمل بطريقة مشابهة للخاصية في أجهزة آبل.
لذلك يجب أن تظل الخاصية مفعلة وأن يظل الجهاز متصلًا بالإنترنت مع تفعيل موقع الجهاز الجغرافي.
ولكن يستطيع أي مستخدم الوصول إلى اختيارات خاصية Find My Devices في ويندوز 10 وإغلاقها يدويًا.
اقرأ ايضًا: جوجل تطور شبكة على غرار Find My من آبل
ويتسبب هذا في إيقاف الخاصية وعدم قدرتك على تتبع مكان أجهزتك، حيث لا تطلب الخاصية أي صلاحيات خاصة.
إخفاء اختيار Find My Devices في ويندوز 10
يمكنك إخفاء زر تفعيل الخاصية حتى تتمكن من حماية الجهاز والخاصية حتى لا يستطيع أحد إغلاقها.
اقرأ ايضًا: كيفية استخدام ميزة Find My AirPods للعثور على سماعاتك المفقودة
وتوجد أكثر من طريقة تسمح لك بإخفاء الزر، حيث تستطيع إخفاءه عبر معدل سياسات الجهاز، أو عبر تعديل سجل النظام.
عبر معدل سياسات الجهاز Policy Editor
تعمل هذه الطريقة مع أنظمة ويندوز 10 برو فقط، لذلك لا يمكنك استخدامها مع أنظمة ويندوز home.
اقرأ ايضًا: كيفية حذف سجل أوامر التشغيل في ويندوز 10
ويمكنك الوصول إلى معدل سياسات الجهاز عبر اتباع الخطوات التالية:
توجه إلى نافذة التشغيل عبر الضغط على زري علامة الويندوز وحرف R، وبعد ذلك اكتب الأمر التالي gpedit.msc واضغط على موافق.
اقرأ ايضًا: معرفة نوع اللوحة الأم في ويندوز 10 دون فك الجهاز
وعندما تفتح لك النافذة الجديدة توجه إلى تعديل جهاز الحاسب، ومن ثم مكونات الويندوز داخل قائمة القوالب الإدارية.
وتجد اختيار Find My Devices قم بالضغط عليه، ومن ثم توجه إلى اليمين واضغط مرتين على اختيار تفعيلها أو إغلاقها.
وبعد ذلك قم باختيار تشغيل في النافذة الجديدة التي تظهر لك واضغط على موافق.
اقرأ ايضًا: عرض شاشة هواتف أندرويد في ويندوز 10
وقد تحتاج لإعادة تشغيل الجهاز حتى تعمل التعديلات الجديدة، ولكن عندما تتوجه لاختيار Find My Devices لاحقًا لن تجد اختيار التفعيل متاحًا أمامك.
تعديل سجل النظام
يجب أن تأخذ نسخة احتياطية من النظام قبل أن نبدأ بتعديله، وذلك لأن الخطأ في سجل النظام قد يتسبب في تلف الجهاز.
توجه إلى تطبيق سجل النظام عبر كتابة regedit في نافذة أوامر التشغيل، وبعد ذلك توجه إلى العنوان التالي داخله :
HKEY_LOCAL_MACHINESOFTWAREPoliciesMicrosoft

وبعد ذلك اضغط على مجلد مايكروسوفت في الجهة اليسرى، وإذا لم تجد مجلدًا لخاصية Find My Devices، فإنك في حاجة لإنشاءه.

ويجب أن يكون إسم المجلد الجديد FindMyDevice، وبعد ذلك اضف قيمة جديدة فيه عبر الضغط بزر الفأرة الأيمن، واختر انشاء قيمة جديدة ونوعها يكون DWORD (32-bit) Value.

وقم بتسمية هذه القيمة AllowFindMyDevice، وبعد ذلك اضغط عليها مرتين وقم بتغيير القيمة الموجودة داخلها إلى رقم 1.

بذلك نكون قد أخفينا زر Find My Devices تمامًا في ويندوز 10، ويمكنك إعادة إظهاره عبر عكس جميع الخطوات التي قمنا بها في الأعلى.
اقرأ ايضًا: كيفية بث ألعاب إكس بوكس عبر ويندوز 10