 يُعد iOS 18 أهم تحديث لمستخدمي هواتف آيفون، فهو يضيف تحسينات ومزايا جديدة إلى التطبيقات المدمجة مثل: تطبيق الصور والرسائل والملاحظات وغير ذلك. كما يقدم التحديث تطبيقًا جديدًا كليًا هو تطبيق كلمات المرور (passwords)، الذي يسهل إدارة كلمات المرور في أجهزة آبل المختلفة. إليك كيفية استخدام تطبيق كلمات المرور الجديد في هواتف آيفون في نظام …
يُعد iOS 18 أهم تحديث لمستخدمي هواتف آيفون، فهو يضيف تحسينات ومزايا جديدة إلى التطبيقات المدمجة مثل: تطبيق الصور والرسائل والملاحظات وغير ذلك. كما يقدم التحديث تطبيقًا جديدًا كليًا هو تطبيق كلمات المرور (passwords)، الذي يسهل إدارة كلمات المرور في أجهزة آبل المختلفة. إليك كيفية استخدام تطبيق كلمات المرور الجديد في هواتف آيفون في نظام …
كيفية استخدام تطبيق كلمات المرور الجديد في هواتف آيفون
ما رأيك؟
رائع0
لم يعجبني0
اعجبني0
غير راضي0
غير جيد0
لم افهم0
لا اهتم0









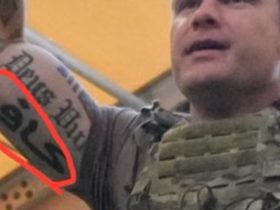









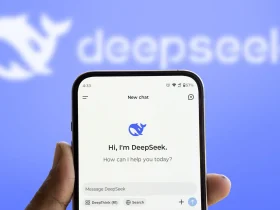








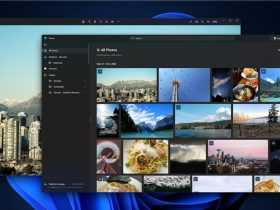





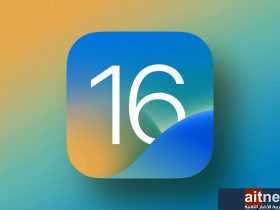

هل لديك سؤال؟
تابعنا على السوشيال ميديا او اتصل بنا وسوف نرد على تساؤلاتك في اقرب وقت ممكن.