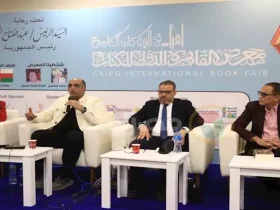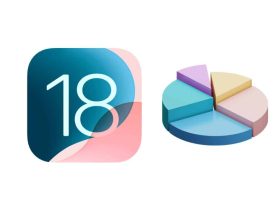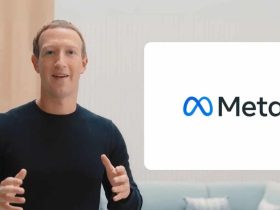عند إجراء مكالمة صوتية أو مكالمة فيديو خاصة بالعمل في حواسيب ويندوز قد تفوتك أجزاء من المحادثة لعدة أسباب، منها: انقطاع الاتصال بالانترنت في لحظات معينة أو أن الصوت لم يكن واضح لتتمكن من سماع المحادثة كاملة. من ناحية أخرى، إذا كان الشخص يعاني من صعوبات في السمع، قد يمنعه ذلك من التقاط جميع الكلمات المنطوقة أثناء المكالمة.
بغض النظر عن سبب عدم القدرة على سماع المحادثة كاملة، يمكنك استخدام ميزة (التسميات التوضيحية) live captions المتاحة في الحواسيب التي تعمل بنظام التشغيل ويندوز 11. وعند تفعيلها سيبدأ الحاسوب بكتابة نص المحادثات المسموعة وإظهاره في الشاشة لتتمكن من التقاط جميع الكلمات المذكورة في مكالمات الفيديو والمكالمات الصوتية.
إليك كيفية استخدام ميزة live captions في ويندوز 11:
1- متطلبات استخدام ميزة live captions في ويندوز 11
تتوفر ميزة live captions في ويندوز 11 حصريًا ولا يمكن لمُستخدمي الحواسيب التي تعمل بنظام التشغيل ويندوز 10 الاستفادة منها. ولاستخدامها تحتاج أيضًا إلى إصدار (Windows 11 22H2) أو أي إصدار أحدث. ويمكنك التحقق من أن حاسوبك يعمل بهذا الإصدار باتباع الخطوات التالية:
موضوعات ذات صلة بما تقرأ الآن:
- انتقل إلى (الإعدادات) Settings.
- انقر فوق خيار (النظام) System، ثم (حول) About.
- في قسم (Windows specifications) يظهر رقم الإصدار بجانب كلمة (Version).
- إذا لم يكن نظام التشغيل في حاسوبك محدّث إلى إصدار 22H2، انتقل إلى (الإعدادات) Settings، ثم انقر فوق خيار (تحديث ويندوز) Windows Update وحدّث نظام التشغيل.
2- كيفية استخدام ميزة live captions في ويندوز 11:
للبدء باستخدام ميزة live captions أثناء إجراء مكالمة صوتية أو مكالمة فيديو، اتبع الخطوات التالية:
1- ابدأ أو انضم إلى مكالمة فيديو أو المكالمة الصوتية.
2- انقر فوق الزر الذي يضم أيقونة البطارية والصوت وشبكة الواي فاي، ويظهر هذا الزر في الجهة اليُمنى من الشريط السُفلي في شاشة الحاسوب.
3- ستظهر قائمة تضم خيارات متعددة، فعّل خيار Live Caption. أو يمكنك تفعيل الميزة بالنقر فوق الأزرار (Windows و Ctrl و L).
4- في المرة الأولى التي تفعل فيها هذه الميزة، سيُطلب منك الموافقة على المعالجة المحلية لبياناتك الصوتية (local processing of your voice data)، حيث تعد مايكروسوفت بالحفاظ على خصوصية خطابك وعدم مشاركته. وتكون الموافقة بالنقر فوق زر (I agree) الذي سيظهر في الجهة العُلوية من الشاشة.

5- بعد الموافقة، ستظهر نافذة خاصة لميزة Live Caption في شاشتك لعرض نص المحادثة.
6- افتراضيًا، تُنسخ كلمات الأشخاص الآخرين في المكالمة فقط في النافذة الخاصة بعرض نص المحادثة، لذلك لن تظهر كلماتك التي تنطقها أثناء المكالمة. وستُعرض الجمل في النافذة، في شكل سطرين متتاليين ثم يظهر سطرين آخرين، وهكذا.

7- إذا كنت ترغب في رؤية أكثر من سطرين من نص المحادثة، اسحب النافذة من الجهة العُلوية أو الجهة السُفلية لتكبيرها. ويمكنك أيضًا سحب النافذة وتحريكها حول الشاشة لتغيير مكانها، لكنها ستبقى ظاهرة فوق النوافذ الأخرى، بحيث يمكنك فتح تطبيقات أخرى وأداء مهام أخرى في الحاسوب مع الاستمرار في رؤية نص المحادثة.

8- إذا كنت ترغب في رؤية كلماتك الخاصة تظهر في شكل نص أثناء المكالمة، انقر فوق أيقونة الإعدادات في النافذة التي تعرض نص المحادثة، ثم انقر فوق خيار (Caption options)، وفعّل خيار (تضمين صوت الميكروفون) Include microphone audio. ومن القائمة نفسها، يمكنك أيضًا تفعيل خيار (مرشح الألفاظ النابية) Filter profanity إذا كنت تفضل عدم رؤية أي ألفاظ سيئة في نص المحادثة.

9- لتغيير مكان النافذة التي تعرض نص المحادثة، انقر فوق رمز الإعدادات، ثم انقر فوق خيار (الموضع) Position، واختر إما (الأعلى) Top أو (الأسفل) Bottom.
10- يمكنك أيضًا تخصيص لون نص المحادثة وحجمه ولون الخلفية عن طريق تغيير (Caption style)، وللقيام بذلك، اتبع الخطوات التالية:
- انتقل إلى (الإعدادات) Settings في حاسوبك، ثم انقر فوق خيار (إمكانية الوصول) Accessibility، ثم اختر (التسميات التوضيحية) Captions. ثم انقر فوق زر (Caption style).
- للبدء بتخصيص طريقة عرض نص المحادثة، ألغِ تفعيل خيار (افتراضي) Default وفعّل خيار آخر من قائمة الخيارات المتاحة، وهي: White on black، أو Small caps، أو Large text، أو Yellow on blue.
- إذا لم تعجبك أي من الخيارات المتاحة، انقر فوق زر (تحرير) Edit الظاهر في قسم Caption style.

- في قسم (النص) Text، حدد لون النص، وحجمه، ونوع الخط، والتأثيرات، و(درجة التعتيم) opacity.
- انقر فوق تبويب (الخلفية) Background وحدد اللون ودرجة التعتيم.
- انقر فوق تبويب Window، واختر اللون ودرجة التعتيم.
- بعد الانتهاء، اكتب اسم في خانة Name your caption style. وسيظهر خيار يضم هذا الاسم ضمن قائمة خيارات Caption style.