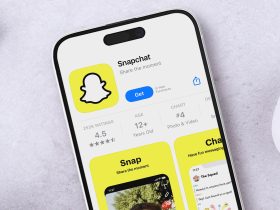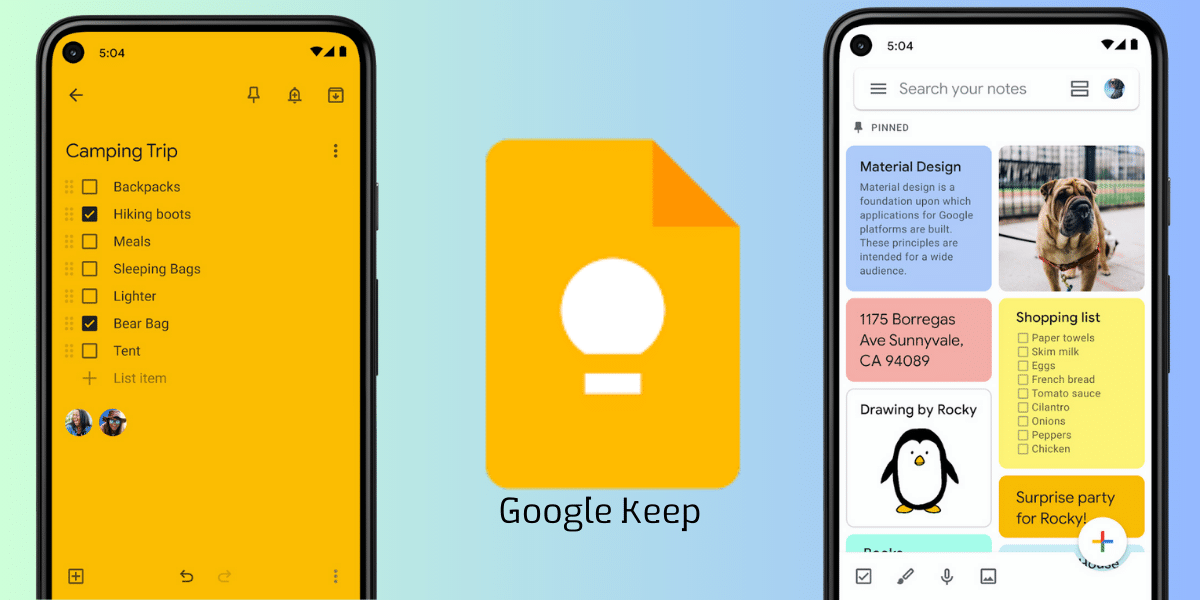يُعد تطبيق Google Keep أحد أفضل تطبيقات تدوين الملاحظات لمُستخدمي أندرويد. ويأتي مثبت سابقًا في معظم الهواتف والأجهزة اللوحية التي تعمل بنظام أندرويد، وهو مُتاح أيضًا لمستخدمي آيفون في آب ستور.
يحتوي هذا التطبيق على العديد من الميزات لمساعدتك في تدوين الملاحظات بسهولة، وتنظيم قوائم المهام، وغيرها. وسنوضح فيما يلي كيفية استخدام أبرز تلك الميزات لتحقيق أقصى استفادة من تطبيق Google Keep:
1- استخدام المساعد الصوتي لإضافة العناصر إلى القوائم:
من السهل إنشاء القوائم وتعديلها في Google Keep، لكن مع استخدام المساعد الصوتي (Google Assistant) يمكنك إضافة العناصر الموجودة في القوائم وإزالتها باستخدام الأوامر الصوتية.
إليك كيفية استخدام مساعد جوجل في تطبيق Google Keep:
موضوعات ذات صلة بما تقرأ الآن:
كيفية التقاط الصور باستخدام صوتك في هواتف سامسونج
جوجل تعلن عن سياسة جديدة لحذف الحسابات في تطبيقات أندرويد
- افتح تطبيق Google Keep وأنشئ قائمة جديدة.
- قل: (مرحبًا جوجل، افتح إعدادات المساعد) لفتح قائمة إعدادات مساعد جوجل.
- انقر فوق خيار (عرض جميع إعدادات المساعد) See all Assistant Settings.
- مرر إلى الأسفل، ثم انقر فوق (الملاحظات والقوائم) Notes & Lists.
- انقر فوق الزر الظاهر بجوار Google Keep.
- لإضافة عنصر جديد إلى القائمة، قل: (مرحبًا جوجل، أضف…. ثم اذكر اسم العنصر إلى قائمة….. ثم اذكر اسم القائمة).
- لإزالة عنصر من القائمة، قل: (مرحبًا جوجل، أزل…. ثم اذكر اسم العنصر من قائمة… ثم اذكر اسم القائمة).
2- نقل الملاحظات إلى مستندات جوجل:
إذا كتبت ملاحظة قصيرة في تطبيق Google Keep، ثم أردت إضافة المزيد من التفاصيل، وتحرير النص، يمكنك نقل الملاحظة إلى مستندات جوجل والبدء بتحريرها هناك. وللقيام بذلك اتبع الخطوات التالية:
- افتح مستند جديد في مستندات جوجل في إصدار سطح المكتب.
- انقر فوق الزر الذي يحمل رمز السهم الظاهر في الزاوية اليمنى السفلية.
- انقر فوق رمز Google Keep الظاهر في الجهة اليُمنى من الشاشة، وستظهر لك جميع الملاحظات التي كتبتها في Google Keep.
- انقر فوق الزر الثلاثي النقاط الظاهر بجانب الملاحظة التي ترغب في إضافتها إلى المستند.
- انقر فوق خيار (إضافة إلى المستند) Add to document.
تعمل هذه الطريقة فقط في إصدار سطح المكتب من مستندات جوجل، وإذا كنت ترغب في استخدام الإصدار الخاص بالهواتف فاتبع الخطوات التالية:
- افتح أي ملاحظة داخل تطبيق Google Keep في هاتفك.
- انقر فوق الزر الثلاثي النقاط الظاهر في الزاوية اليُمنى السُفلية من الشاشة.
- انقر فوق زر (إرسال) Send.
- انقر فوق خيار (نسخ إلى مستندات جوجل) Copy to Google Docs.
إذا لم تُضف عنوان للملاحظة، فستُحفظ تلقائيًا باسم (مستند Google Keep) في مستندات جوجل.
3- إنشاء تصنيفات للملاحظات في Google Keep:
يُساعد إنشاء (التصنيفات) Labels في تنظيم ملاحظاتك في Google Keep وتسهيل الوصول إليها. ولإنشاء تصنيف جديد، اتبع الخطوات التالية:
- افتح أي ملاحظة في تطبيق Google Keep.
- انقر فوق الزر الثلاثي النقاط الظاهر في الزاوية اليُمنى السُفلية من شاشتك.
- انقر فوق خيار (التصنيفات) Labels.
- انقر فوق خيار (إدخال اسم التصنيف) Enter label name لإنشاء تصنيف جديد.
يمكنك بعد ذلك إنشاء عدة تصنيفات وتنظيم ملاحظاتك بداخلها. وللوصول إليها بسرعة انقر فوق الزر الثلاثي الخطوط الظاهر في الزاوية اليُمنى العُلوية من الصفحة الرئيسية في تطبيق Keep. ثم انقر فوق اسم التصنيف للوصول إلى جميع الملاحظات المرفقة فيه.
4- تثبيت إضافة كروم لإضافة صور أو صفحات ويب إلى Keep بسرعة:
- تتوفر إضافة Google Keep لمتصفح كروم يمكنك تثبيتها لإضافة أي صفحة ويب أو صورة إلى Google Keep بسهولة. إليك كيفية القيام بذلك:
- افتح متصفح كروم وثبت إضافة Google Keep.
- انقر بزر الماوس الأيمن فوق صورة أو في أي مكان في صفحة ويب معينة.
- انقر فوق خيار Google Keep Chrome Extension.
- اختر إما (Save current Page to keep) أو (Save image to keep).
- يمكنك إضافة ملاحظة في النافذة المنبثقة، وبعدها ستُحفظ الصورة أو رابط صفحة الويب في ملاحظات Keep.
5- نسخ نص من صورة في Google Keep:
يمكنك نسخ نص موجود في صورة محفوظة في ملاحظات Keep، لنقله إلى مكان آخر، أو تحريره. وللقيام بذلك اتبع الخطوات التالية:
- افتح صورة محفوظة داخل Google Keep.
- انقر فوق الصورة، ثم انقر فوق الزر الثلاثي النقاط الظاهر في الزاوية اليُمنى العُلوية.
- انقر فوق خيار (Grab image text).
- سينسخ التطبيق النص ويضيفه تحت الصورة حيث يمكنك تحريره أو نسخه ولصقه في تطبيق آخر.