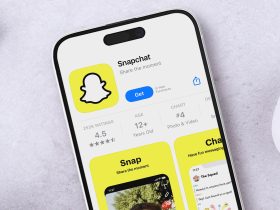يضم هاتف سامسونج Galaxy Z Flip4 العديد من الميزات التي تساعد في تخصيص شاشة القفل، إذ يمكنك اختيار شكل الساعة الظاهرة في شاشة القفل ولونها، وتخصيص كيفية عرض الإشعارات مع إمكانية تغيير لون نص الإشعار بما يتناسب مع لون الخلفية، بالإضافة إلى العديد من الخيارات الأخرى المتاحة لتخصيص شاشة القفل في هاتف Galaxy Z Flip4 ومنها ما يلي:
1- تفعيل ميزة Touch and hold edit:
يمكنك تخصيص شاشة القفل في هاتف Galaxy Z Flip4 من شاشة القفل نفسها، وذلك بعد تفعيل ميزة (Touch and hold edit) التي تتيح لك تغيير ما هو موجود في شاشة القفل عند النقر عليها مع الاستمرار. ولتفعيل هذه الميزة؛ اتبع الخطوات التالية:
- افتح تطبيق (الإعدادات) Settings.
- مرر الشاشة إلى أسفل وانقر فوق خيار (قفل الشاشة) Lock Screen.
- فعّل خيار (Touch and hold edit). بعد ذلك ستتمكن من إجراء تغييرات في شاشة القفل من شاشة القفل نفسها.
2- تفعيل ميزة Dynamic Lock Screen:
موضوعات ذات صلة بما تقرأ الآن:
إذا كنت تحب تغيير خلفية شاشة القفل بشكل متكرر، فإن ميزة Dynamic Lock Screen تناسبك. فبعد تفعليها ستتغير خلفية شاشة القفل تلقائيًا في كل مرة تفتح قفل الشاشة. إليك كيفية تفعيلها:
- انقر مع الاستمرار فوق أي منطقة فارغة في شاشة قفل هاتف Galaxy Z Flip4.
- انقر فوق خيار (خلفيات) Wallpapers الظاهر في الجهة العلوية من الشاشة، ثم أدخل كلمة المرور أو استخدم بصمة الإصبع لإلغاء قفل الهاتف.
- في قائمة الخلفيات، حدد خيار (خدمات الخلفية) Wallpaper services.
- فعّل خيار (Dynamic Lock Screen) من الخيارات المتاحة. ثم نزّل مجموعة من الصور المتاحة للاستخدام مع هذه الميزة، وفي كل مرة تلغي قفل هاتفك ستظهر صورة من هذه المجموعة في شاشة القفل.
- انقر فوق أيقونة الإعدادات الظاهرة بجوار خيار (Dynamic Lock Screen) لتحديد أحد الخيارات، مثل: (التنزيل باستخدام بيانات الهاتف) Download using mobile data، أو (التحديث التلقائي) Auto update، للحفاظ على تحديث الصور.
3- تعيين صورة خلفية لشاشة القفل:
إذا كنت ترغب في تعيين صورة أو مجموعة صور من معرض الصور الخاص بك كخلفية لشاشة القفل؛ اتبع الخطوات التالية:
- توجّه إلى تطبيق (الإعدادات) Settings.
- حدد خيار (الخلفية) Wallpaper، ثم انقر فوق (المعرض) Gallery واختر صورة أو مجموعة صور. يمكنك تحديد ما يصل إلى 15 صورة لتظهر في شاشة القفل الخاصة بك.
- غيّر حجم الصور لتناسب شاشة القفل ثم انقر فوق خيار (تعيين كشاشة قفل) Set as Lock Screen الظاهر في أسفل الشاشة.
- في كل مرة تلغي قفل الهاتف، ستظهر إحدى الصور التي حددتها.
4- تغيير مظهر الساعة في شاشة القفل:
يمكنك تغيير مظهر الساعة الظاهرة في شاشة القفل بما يتناسب مع تفضيلاتك باتباع الخطوات التالية:
- انقر مع الاستمرار فوق أي مساحة فارغة في شاشة قفل للدخول إلى وضع Touch and hold edit.
- انقر فوق الساعة لرؤية خيارات التخصيص المتاحة.
- اختر من بين الأنماط المُتاحة التي تعرض الوقت والتاريخ بتنسيقات مختلفة، ويمكنك أيضًا تغيير اللون للنمط الذي تختاره.
- بعد الانتهاء من تخصيص شكل الساعة ولونها، انقر فوق زر (تم) Done الظاهر في الزاوية العلوية من الشاشة.
5- تخصيص اختصارات التطبيقات:
يمكنك تخصيص اختصارات التطبيقات الظاهرة في شاشة القفل، باستبدال اختصار واحد في كل مرة باتباع الخطوات التالية:
- انقر مع الاستمرار فوق أي مساحة فارغة في شاشة القفل.
- انقر فوق أحد الاختصارات الظاهرة في الجهة اليُمنى أو اليُسرى التي ترغب في استبدالها.
- حدد تطبيقًا آخر لاستبدال الاختصار.
6- تخصيص طريقة ظهور الإشعارات:
يمكنك تخصيص كيفية ظهور الإشعارات في شاشة القفل لهاتف Galaxy Z Flip4 باتباع الخطوات التالية:
- انقر مع الاستمرار فوق أي مساحة فارغة في شاشة القفل.
- انقر فوق أيقونات الإشعارات الظاهرة أسفل الساعة.
- بشكل افتراضي، يعيّن الهاتف مظهر الإشعارات في وضع (الرمز فقط) Icon only. بهذه الطريقة تظهر أيقونات التطبيق في شاشة القفل. وإذا كنت ترغب في رؤية الإشعار بالكامل، فانقر فوق خيار (التفاصيل) Details.
- يمكنك تفعيل خيار (Auto-reverse text color) الذي يعمل على تغيير لون نص الإشعار ليظهر واضحًا بحسب لون الخلفية.
ولتعطيل ظهور الإشعارات في شاشة القفل؛ اتبع الخطوات التالية:
- انتقل إلى (الإعدادات) Settings.
- انقر فوق خيار (قفل الشاشة) Lock Screen، ومن ثم اختر (الإشعارات) Notifications، وانقر فوق زر التبديل لإيقاف تشغيل الإشعارات.
7- تخصيص شاشة غطاء Galaxy Z Flip4:
يحتوي Galaxy Z Flip4 على شاشة غطاء تساعدك في الوصول إلى الإعدادات السريعة، مثل وضع الصوت أو سطوع شاشة الغطاء، عن طريق التمرير من الأعلى. ويمكنك أيضًا الوصول إلى الإشعارات الخاصة بك عن طريق التمرير من الجانب الأيمن. وعلى الرغم من عدم إمكانية تخصيص كيفية ظهور الإعدادات السريعة والإشعارات في شاشة الغطاء، يمكنك تغيير الأدوات التي تعرضها باتباع الخطوات التالية:
- افتح قائمة الإعدادات في هاتف Galaxy Z Flip4.
- انقر فوق خيار (شاشة الغطاء) Cover Screen، واختر (عناصر الواجهة) Widgets في القائمة التالية.
- حدد عناصر الواجهة التي تريد أن تظهر في شاشة الغطاء بالنقر فوق المفتاح الموجود بجانبها.
- يمكنك أيضًا تغيير ترتيب الأدوات من خلال النقر فوق خيار (إعادة ترتيب) Reorder الظاهر في الزاوية اليمنى العلوية.
- بعد ذلك، عند طي Flip4 والتمرير سريعًا من الزاوية اليمنى، سترى جميع عناصر الواجهة تظهر واحدة تلو الأخرى.
وإذا رغبت في تخصيص شكل الساعة في شاشة الغطاء، فانقر نقرًا مزدوجًا فوق الشاشة، ثم استمر في الضغط فوق شكل الساعة الحالي. ستظهر لك عدة أشكال مختلفة للساعة، اسحب لليسار أو لليمين لعرضها، ثم انقر فوق الشكل الذي ترغب في ظهوره في شاشة الغطاء.