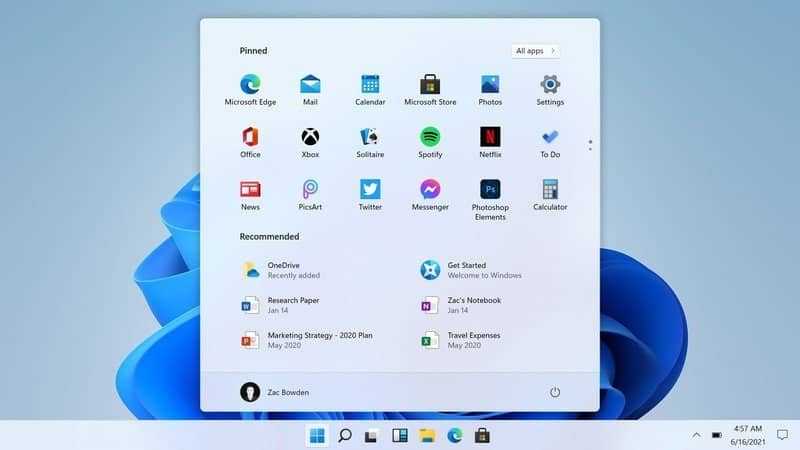يأتي شريط المهام المعاد تصميمه في إصدار نظام ويندوز 11 بالعديد من التغييرات من أجل تحسين الأداء. وقامت شركة مايكروسوفت بتثبيته في الجزء السفلي من الشاشة. وغيرت قائمة ابدأ التقليدية مع لوحة Live Tiles القابلة للتكوين. ولكن إذا أردت تخصيصه بحسب رغبتك فإليك كيفية القيام بذلك.
تخصيص شريط المهام في ويندوز 11
تثبيت التطبيقات في شريط المهام
هناك عدة طرق تتيح لك تثبيت التطبيقات في شريط المهام في نظام ويندوز 11 منها:
- إذا كان التطبيق قيد التشغيل فإن أيقونته تظهر في شريط المهام مع خط أسفلها للإشارة إلى أنه نشط.
- من أجل تثبيته في شريط المهام حتى بعد إغلاقه، انقر بزر الفأرة اليمين على الأيقونة ومن ثم حدد خيار تثبيت عبر شريط المهام.
- إذا كان أحد التطبيقات لا يعمل ولكن لديه اختصار ضمن سطح المكتب، فإن بإمكانك تثبيته عبر شريط المهام من خلال النقر عليه بزر الفأرة الأيمن عبر أيقونة سطح المكتب. ومن ثم تحديد خيار إظهار المزيد من الخيارات. وحدد من القائمة التالية خيار تثبيت عبر شريط المهام.

- يمكنك أيضًا النقر على أيقونة ابدأ ومن ثم تحديد خيار جميع التطبيقات. والنقر بزر الفأرة اليمين على التطبيق الذي تريده.
- وإذا كنت لا ترى خيار تثبيت عبر شريط المهام في القائمة المنبثقة، فإنه يجب الضغط على خيار المزيد.
اقرأ ايضًا: تحويل مواقع الويب إلى تطبيقات سطح المكتب
إزالة التطبيقات من شريط المهام
يمكنك إزالة معظم التطبيقات الموجودة في شريط المهام في ويندوز 11. وما عليك سوى النقر بزر الفأرة اليمين على الأيقونة وتحديد خيار إزالة من شريط المهام.
وهناك أربع أيقونات – البحث وعرض المهام والأدوات والدردشة – لا يمكن إزالتها. ولكن يمكن إخفاؤها. وللقيام بذلك اتبع الخطوات التالية:
- انقر بزر الفأرة الأيمن على شريط المهام.
- من القائمة التي تظهر لك حدد خيار إعدادات شريط المهام.
- في الشاشة التي تظهر لك قم بتبديل الزر الذي بجوار التطبيقات الأربعة إلى وضع إيقاف التشغيل.

ويمكنك أيضًا تخصيص رموز ركن شريط المهام بتوسيع السهم المتجه للأعلى والموجود في الزاوية اليمنى من شريط المهام بجوار رموز الوقت والتاريخ وحالة البطارية ومستوى الصوت وحالة اتصال الشبكة اللاسلكية.
وتهدف هذه الرموز إلى تنبيهك عندما يكون هناك شيء يجب القيام به. مثل إشعارات الرسائل أو عند الحاجة إلى إعادة تشغيل الحاسب. ويمكنك إغلاقها من خلال النقر بزر الفأرة الأيمن على الرمز وتحديد خيار إنهاء.

اقرأ ايضًا: إصلاح مشكلة السحب والإفلات في ويندوز 11