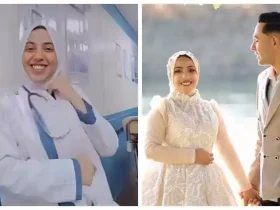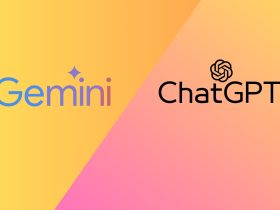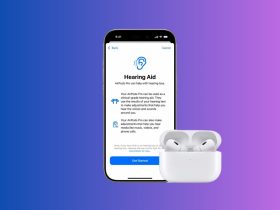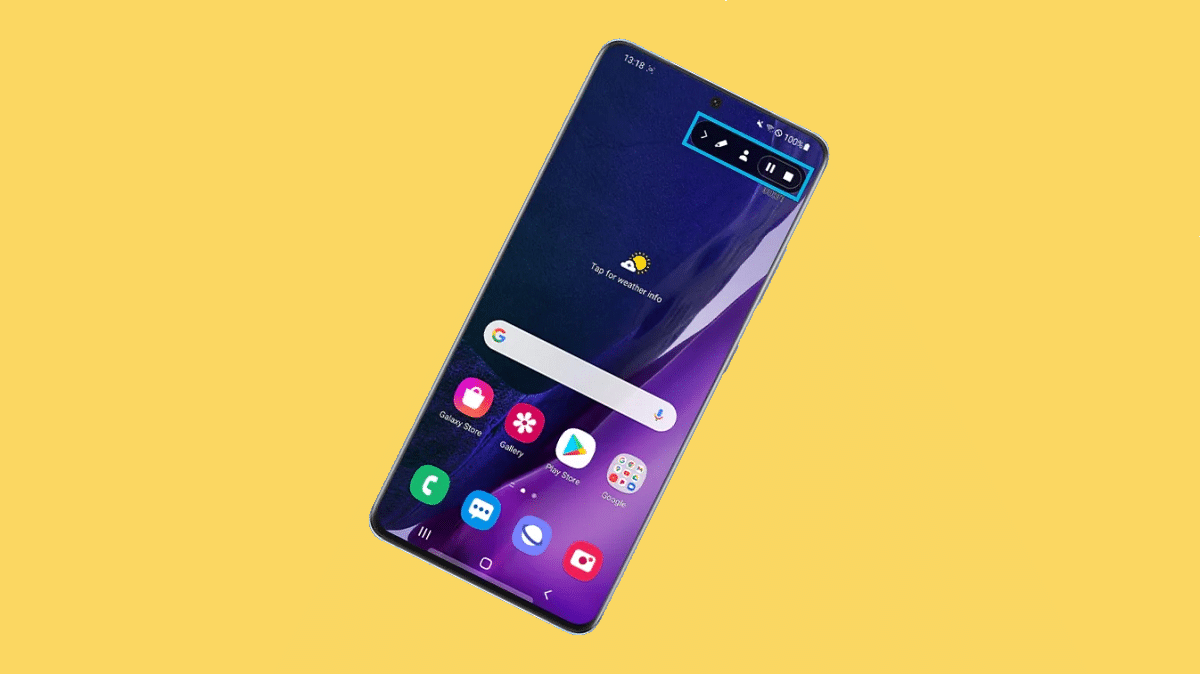قد لا يكفي حفظ (لقطة للشاشة) Screenshot في هاتفك ما تريد شرحه للآخرين، لذا سيكون تسجيل مقطع فيديو للشاشة هو الخيار الأفضل، وهي ميزة أصبحت مدمجة في هواتف أندرويد الجديدة، بدلًا من استخدام تطبيق تابع لجهة خارجية.
يمكنك استخدام ميزة (مُسجل الشاشة) Screen recorder في تسجيل أي شيء يُعرض في شاشة هاتفك تقريبًا، كما يمكنك استخدام الكاميرا الأمامية لإظهار نفسك أثناء تسجيل مقاطع الفيديو. على سبيل المثال، عند إرشاد شخص ما عبر سلسلة من الخطوات، غالبًا ما يكون تسجيل مقطع فيديو لما يحدث في الشاشة أسهل من التقاط لقطة للشاشة لكل خطوة على حدة.
تتوفر ميزة مُسجل الشاشة في أجهزة سامسونج جالاكسي التي تعمل بإصدار واجهة المستخدم (One UI 2) أو أي إصدار أحدث.
إليك كيفية تسجيل مقطع فيديو للشاشة في هواتف سامسونج:
- مرر للأسفل من أعلى الشاشة بإصبعين لإظهار لوحة الإعدادات السريعة.
- اضغط على زر (مُسجل الشاشة) Screen recorder.
- بمجرد النقر على زر (مسجل الشاشة) ستظهر لك شاشة تضم ثلاثة خيارات لضبط إعدادات الصوت أثناء تسجيل مقطع الفيديو، وهي: (عدم وجود صوت) No Sound، و(أصوات الوسائط) Media Sounds، و(أصوات الوسائط والميكروفون) media sounds and your mic وهذا الخيار سيكون مفيدًا عندما تريد التحدث أثناء التسجيل. يمكنك أيضًا إظهار النقرات واللمسات لتسهيل رؤية أي شخص للنقرات في الشاشة من خلال تفعيل خيار (إظهار النقرات واللمسات) show taps and touches الظاهر في أسفل شاشة إعدادات المسجل.
- بعد تحديد إعداد الصوت المناسب؛ اضغط على خيار (بدء التسجيل) Start recording، سيظهر في الشاشة عدد تنازلي مدته 3 ثوانٍ ثم سيبدأ التسجيل.
موضوعات ذات صلة بما تقرأ الآن:
أبرز التطبيقات لإضافة نصوص إلى الصور في هواتف أندرويد
مراجعة شاملة لهاتف Pixel 7 Pro من جوجل
- بمجرد أن يبدأ التسجيل؛ ستظهر لوحة التحكم في مُسجل الشاشة في الزاوية العلوية اليمنى من الشاشة.
- يمكنك استخدام رمز قلم الرصاص للكتابة أو الرسم أثناء التسجيل، اضغط عليه ثم حدد اللون الذي تريده، ثم استخدم إصبعك أو قلم S Pen للكتابة على الشاشة.
- لإظهار نفسك في مقطع الفيديو باستخدام الكاميرا الأمامية، انقر على رمز الشخص، ستفتح الكاميرا الأمامية، وستظهر نافذة صغيرة في الزاوية اليسرى العلوية وسوف تسجل كل ما تفعله.
- يتيح لك الزران الموجودان عن يمين لوحة التحكم في مُسجل الشاشة إيقاف التسجيل مؤقتًا، أو إنهاء التسجيل.
- بعد إنهاء التسجيل، يمكن الوصول إلى مقطع الفيديو الذي سجلته في معرض هاتفك ضمن مجلد تسجيلات الشاشة. ويمكنك تحريره ومشاركته تمامًا مثل أي ملف فيديو آخر.

إذا لم تتمكن من العثور على زر (مُسجل الشاشة) في لوحة الإعدادات السريعة، يمكنك اتباع الخطوات التالية لإضافته إلى اللوحة:
- في لوحة الإعدادات السريعة، مرر لليسار، ثم اضغط على زر (المزيد) +.
- ابحث عن مُسجل الشاشة في قسم الأزرار المتاحة، ثم المس مع الاستمرار زر مسجل الشاشة للتحرك.
- اسحب زر مُسجل الشاشة ثم أفلته في لوحة الإعدادات السريعة، ثم اضغط على خيار (تم) Done الظاهر في أسفل الشاشة.

يمكنك أيضًا ضبط إعدادات مُسجل الشاشة، مثل: مستوى الصوت وجودة الفيديو وغير ذلك من خلال إعدادات الهاتف:
- انتقل إلى (الإعدادات) Settings في هاتفك.
- اضغط على خيار (الميزات المتقدمة) Advanced features.

- اضغط على خيار (لقطات الشاشة ومُسجل الشاشة) Screenshots and screen recorder، ستظهر لك قائمة إعدادات يمكنك التحكم في كل خيار حسب الحاجة، إذ يمكنك اختيار أن تكون دقة الفيديو 1080 بكسلًا، واختيار تسجيل (أصوات الوسائط) Media Sounds في خيارات الصوت، كما يمكنك ضبط حجم صورتك التي تظهر في الشاشة عند استخدام الكاميرا الأمامية.