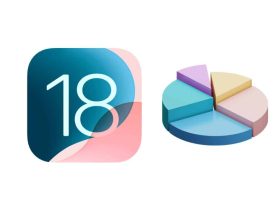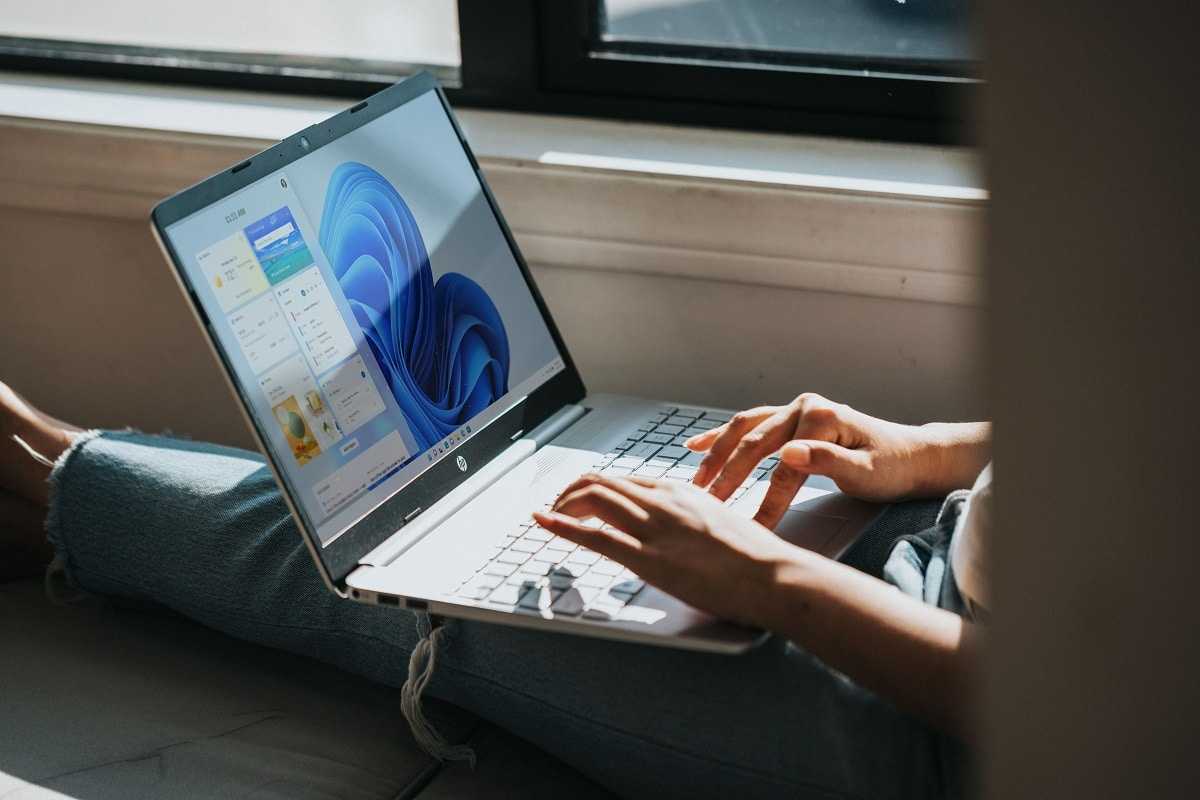يُتيح نظام التشغيل ويندوز 11 للمستخدمين تخصيص الألوان وتخصيص (قائمة البدء) Start Menu عن طريق نقل بعض العناصر وإزالة بعضها وإضافة أدوات جديدة إلى القائمة. كما يُتيح تخصيص دقة الشاشة، وغيرها العديد من خيارات التخصيص التي يمكن للمستخدمين إعدادها بالطريقة المفضلة لديهم. وفيما يلي سنوضح كيفية تخصيص قائمة البدء وغيرها في نظام ويندوز 11:
كيفية تخصص قائمة البدء:
افتراضيًا، تعرض (قائمة البدء) Start Menu في ويندوز 11 ثلاثة صفوف من أيقونات التطبيقات في الأعلى، والملفات التي فتحتها آخرًا في الجزء السفلي، وأيقونة زر الطاقة في الجهة اليُمنى من صورة حسابك واسمك.
يمكنك تخصيص قائمة البدء عن طريق نقل بعض العناصر وإزالة بعضها، وإضافة أدوات جديدة إلى القائمة.
موضوعات ذات صلة بما تقرأ الآن:
مايكروسوفت تعلن رسميًا جلب روبوت الدردشة بينج إلى ويندوز 11
مايكروسوفت تطلق خدمة بث الألعاب للحواسيب في 40 بلدًا 9 منها…
1- لتغيير مكان أيقونة تطبيق في قائمة البدء، انقر فوق الأيقونة واسحبها إلى المكان الذي تريده.
2- لإزالة أيقونة التطبيق من قائمة البدء، انقر بزر الماوس الأيمن أو اضغط لفترة طويلة فوق أيقونة التطبيق واختر (Unpin from Start). سيؤدي القيام بذلك إلى إزالة أيقونة التطبيق من القائمة. ولن يؤدي ذلك إلى إلغاء تثبيت التطبيق.

3- لإضافة أيقونة تطبيق إلى قائمة البدء، انقر فوق زر (جميع التطبيقات) All apps الظاهر في الزاوية اليُمنى العلوية، وانقر فوق رمز التطبيق، وحدد خيار (التثبيت في قائمة البدء) Pin to Start.

4- لإخفاء الملفات المستخدمة آخرًا من قائمة البدء، يمكنك اتباع الخطوات التالية:
- انتقل إلى (الإعدادات) Settings.
- انقر فوق خيار (التخصيص) Personalization، ثم اختر (ابدأ) Start.
- عطل خيار (Show recently opened items in Start, Jump Lists, and File Explorer) من خلال الضغط على زر التبديل المجود بجواره.

5- لإزالة التطبيقات الجديدة والمستخدمة من قسم (الموصى به) Recommended من قائمة Start، اضغط على زري التبديل الموجودين بجانب خيار (عرض التطبيقات المضافة آخرًا) Show recently added apps و (عرض التطبيقات الأكثر استخدامًا) Show most used apps.

6- لتغيير لون قائمة البدء في ويندوز 11، يمكنك اتباع الخطوات التالية:
- انتقل إلى (الإعدادات) Settings.
- انقر فوق خيار (التخصيص) Personalization.
- انقر فوق خيار ( الألوان) Colors، وحدد لون من الخيارات المتاحة تحت تبويب (Accent colors).

خيارات أخرى لتخصيص نظام ويندوز 11:
كما هو الحال مع قائمة البدء، يمكن أيضًا تخصيص العديد من الجوانب الأخرى في ويندوز 11، ومنها ما يلي:
1- للتبديل إلى الوضع (الداكن) Dark أو (الفاتح) Light، افتح (الإعدادات) Settings، ثم انقر فوق (التخصيص) Personalization ثم اختر (الألوان) Colors.
من قائمة (Choose your mode) اختر إما الوضع (الداكن) Dark أو (الفاتح) Light. يمكنك أيضًا النقر فوق خيار (مخصص) Custom لاستخدام وضع واحد لنظام التشغيل وآخر للتطبيقات.

2- لإضافة تأثيرات الشفافية إلى نوافذ التطبيقات والقوائم وأجزاء أخرى من نظام التشغيل، يمكنك اتباع الخطوات التالية:
- افتح (الإعدادات) Settings.
- انقر فوق (التخصيص) Personalization ثم اختر (الألوان) Colors. وشغّل الزر الظاهر بجانب خيار (تأثيرات الشفافية) Transparency effects.

3- لتخصيص المظهر العام لنظام التشغيل، يمكنك اختيار أحد (التصاميم) Themes المتوفرة. وهي مجموعة من صور الخلفية وإعدادات الألوان. واختيار واحد منها سيغير مظهر جوانب مختلفة من ويندوز 11 في وقت واحد. وللقيام بذلك، اتبع الخطوات التالية:
- افتح (الإعدادات) Settings، ثم انقر فوق (التخصيص) Personalization، ثم اختر (Themes).

- في الجهة العلوية من الشاشة، يمكنك تعيين المظهر يدويًا مثل اختيار صورة جديدة للخلفية، وشكل المؤشر، والأصوات.

- في الجهة السفلية من الشاشة، يمكنك الاختيار من التصاميم الأخرى المضافة سابقًا أو تنزيل تصاميم جديدة بالنقر فوق زر (Browse themes).

كيفية تخصيص دقة الشاشة في ويندوز 11:
لضبط دقة الشاشة في ويندوز 11، انقر بزر الماوس الأيمن فوق سطح المكتب وانقر فوق (إعدادات الشاشة) Display Settings، ثم اختر (المقياس والتخطيط) Scale & Layout، ثم انقر فوق خيار (دقة الشاشة) Display Resolution وحدد الدقة التي تريدها.