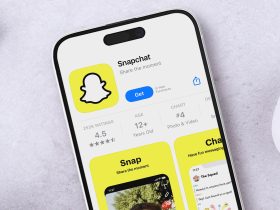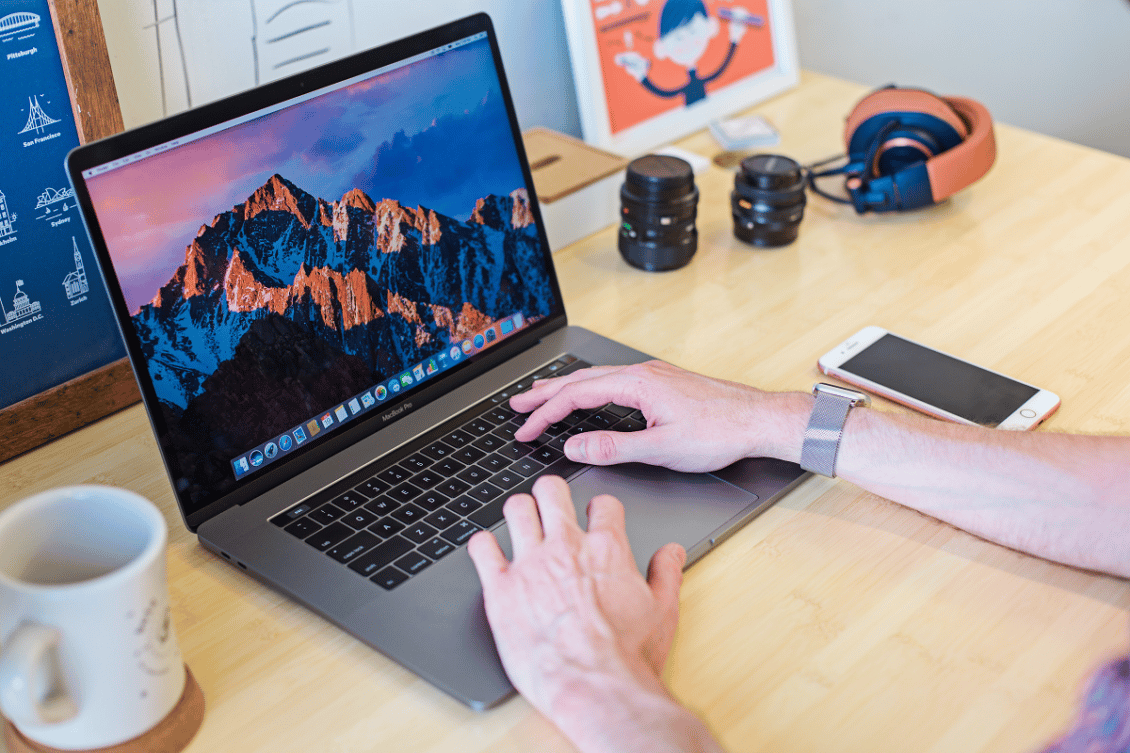يضم نظام التشغيل macOS العديد من الميزات التي تسّهل القيام بالمهام المتعددة في حواسيب ماك، وقد تكون تلك الميزات غير معروفة بالنسبة للعديد من الأشخاص، لكن استخدامها سيوفر الكثير من الوقت والجهد. وللاستفادة من بعض تلك الميزات نقدم لك 5 ميزات في حواسيب ماك تساعد في تعزيز إنتاجيتك:
1- نسخ النص ولصقه بدون التنسيق:
عند تحديد نص معين في حواسيب ماك، يؤدي الضغط فوق الأزرار (Command-C) إلى نسخه إلى الحافظة، والضغط فوق الأزرار (Command-V) يلصقه مع التنسيق. فإذا كنت تفضل لصق النص المنسوخ في مكان آخر كنص عادي دون أي تنسيق، فاضغط فوق الأزرار (Command-Option-Shift-V) عند اللصق.

2- عرض جميع الأحداث في التقويم في شكل قائمة:
موضوعات ذات صلة بما تقرأ الآن:
مهام تستطيع سيري القيام بها في آيفون ربما لا تعرفها
أسباب تدفعك إلى شراء حاسوب MacBook Pro الجديد
تسمح لك بعض تطبيقات التقويم بعرض جميع الأحداث القادمة كقائمة عمودية، ويُفضّل العديد من المستخدمين هذا النوع من تطبيقات التقويم لأنه يوفر ملخصًا سريعًا لجدول أعمالهم بالكامل خلال الأيام والأشهر القادمة.
يفتقر تطبيق التقويم في حواسيب ماك إلى هذه الميزة، إلا أن هناك طريقة واحدة يمكن من خلالها عرض قائمة تتضمن جميع الأحداث الخاصة بك، وهي بالنقر فوق حقل البحث الظاهر في الزاوية اليمنى العلوية من نافذة التقويم، وكتابة علامتي اقتباس مزدوجتين (“”) لإنشاء قائمة بجميع الأحداث القادمة. هذا يسهل نسخ عدة أحداث ولصقها في تطبيقات أخرى بترتيب زمني معين.

3- إيقاف النسخ مؤقتًا لاستئنافه لاحقًا:
عند نسخ ملف أو مجلد كبير إلى موقع آخر في تطبيق Finder باستخدام خياري النسخ واللصق، يمنحك المؤشر الدائري الذي يظهر بجوار اسم الملف المنسوخ فكرة عن المدة التي ستستغرقها عملية النسخ حتى تكتمل. إذا بدا أن الأمر سيستغرق وقتًا أطول مما تريد، فيمكنك إيقاف النسخ مؤقتًا واستئنافه لاحقًا باتباع الخطوات التالية:
- أوقف النسخ بالنقر فوق زر (X)، وستبقى نسخة الملف أو المجلد ظاهرة في مكان النسخ.
- انقر فوق الملف أو المجلد وسيظهر لك خيار (إنهاء النسخ) Finish Copying لإيقاف عملية النسخ تمامًا، وخيار (الاحتفاظ بالنسخة القابلة للاستئناف) Keep the Resumable Copy لإنهاء النسخ في وقت آخر يكون أكثر ملاءمة.

4- تحويل تنسيق الصور وحجمها بسرعة في تطبيق Finder:
إذا كان حاسوب ماك الخاص بك يعمل بنظام التشغيل (macOS Monterey) أو أي إصدار أحدث، فيمكنك تحويل تنسيق صورة أو مجموعة من الصور مباشرة من تطبيق Finder باستخدام قائمة (الإجراءات السريعة) Quick Actions، التي تحتوي على خيارات متعددة، مثل: (إنشاء ملف PDF) أو تدوير صورة.
بالإضافة إلى وجود خيار (تحويل الصورة) Convert Image لتحويل ملف صورة بسرعة من تنسيق إلى آخر، وتغيير حجم الملف. لاستخدام هذا الخيار يمكنك اتباع الخطوات التالية:
- حدد صورة واحدة أو اسحب مربع التحديد فوق عدة صور لتحديها.
- انقر فوق الملف المحدد مع الضغط فوق مفتاح Ctrl وحدد خيار (الإجراءات سريعة) Quick Actions، ثم انقر فوق (تحويل الصورة) Convert Image.
- في مربع الحوار الذي يظهر، اختر التنسيق المطلوب (JPEG أو PNG أو HEIF)، وحجم الملف (صغير أو متوسط أو كبير أو الحجم الأصلي).
- فعّل خيار (preserve metadata) للاحتفاظ بالبيانات الأولية للصورة الأصلية في الصورة الجديدة، ثم انقر فوق زر (تحويل إلى.. سيظهر لك اسم التنسيق الذي اختر تحويل الصورة إليه)
- ستحفظ الصورة الجديدة في المجلد نفسه مع الصورة الأصلية التي ستبقى كما هي.

5-نسخ تعديلات الصور ولصقها:
في حواسيب ماك التي تعمل بنظام التشغيل (macOS Ventura) أو أي إصدار أحدث، إذا كان لديك صور متعددة ترغب في تحريرها بالطريقة نفسها، أو أجريت تغييرات معينة في صورة واحدة وترغب في تكرارها في صورة أخرى، فيمكنك استخدام أداة نسخ التعديلات ولصقها الجديدة والمتوفرة في تطبيق (الصور) Photos.
لاستخدام هذه الأداة؛ اتبع الخطوات التالية:
- افتح صورة في حاسوب ماك، ثم انقر فوق زر (تحرير) Edit.
- حرر الصورة بالطريقة التي تفضلها، وبعد الانتهاء من التحرير انقر فوق خيار (صورة) Image الموجود في شريط القائمة.
- انقر فوق خيار (نسخ التعديلات) Copy Edits ثم حدد الصورة أو الصور التي تريد لصق التعديلات عليها.
- انقر مرة أخرى فوق خيار (صورة) Image الموجود في شريط القائمة، ثم انقر فوق خيار (لصق التعديلات) Paste Edits.