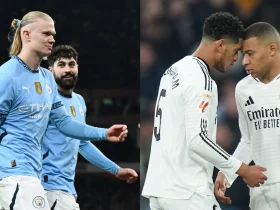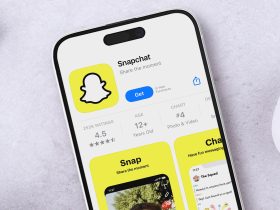صممت مايكروسوفت نظام التشغيل ويندوز 11 لدعم الإنتاجية والإبداع مع التركيز في سهولة الاستخدام بالنسبة للجميع، إذ يضم إصدار ويندوز 11 بعض التحديثات والميزات الجديدة التي تُسهّل عمل أصحاب الهمم بشكل خاص، ويراعي مشكلة ضعف الرؤية أو ضعف السمع أو الإعاقات الحركية عن طريق توفير ميزات تسهل استخدام الحاسوب، وتساعد في إنجاز المهام المتعددة في الحاسوب بكفاءة.
فيما يلي سنوضح أبرز الميزات المتوفرة في ويندوز 11 لتسهيل عمل أصحاب الهمم:
1- ميزة Live captions:
تُعد هذه الميزة مثالية للأشخاص الصم أو الذين يعانون من ضعف السمع، إذ تسمح بنسخ المحتوى المنطوق من أي مصدر صوتي سواء كان مقطعًا صوتيًا مسجلًا أو مباشرًا تلقائيًا حتى تتمكن من رؤية المحادثة في شكل نص مكتوب، وتعمل هذه الميزة أيضًا بدون اتصال بالإنترنت، لذا يمكن استخدامها في أي وقت.
يمكنك أيضًا تبديل مكان عرض النصوص التوضيحية إما إلى أعلى الشاشة أو أسفلها. ولتفعيل ميزة Live Captions، اتبع إحدى الطرق التالية:
موضوعات ذات صلة بما تقرأ الآن:
- الطريقة الأولى: انقر فوق الأزرار (Windows و Ctrl و L).
- الطريقة الثانية: انقر فوق زر (ابدأ) Start، ثم (جميع التطبيقات) All apps، ثم (إمكانية الوصول) Accessibility، ثم (Live captions).
- الطريقة الثالثة: انتقل إلى (الإعدادات) Settings، ثم انقر فوق خيار (إمكانية الوصول) Accessibility، ثم (التسميات التوضيحية) Captions، ثم شغّل ميزة (Live captions).
2- ميزة Narrator:
تتيح ميزة Narrator الاستماع إلى صوت يقرأ كل ما هو موجود في شاشة الحاسوب، والمساعدة في تصفح الإنترنت، وقراءة البريد الإلكتروني، والعمل في المستندات. إذا كان الشخص أعمى أو يعاني من ضعف في الرؤية، يمكنه استخدام Narrator لأداء تلك المهام بسهولة. وعلى الرغم من أن ميزة Narrator ليست جديدة، فقد أضيف إليها بعض التحسينات مع إصدار نظام التشغيل ويندوز 11.
على غرار ميزة (القراءة بصوت عالٍ) Read Aloud في متصفح Edge، أصبحت Narrator في نظام التشغيل ويندوز 11 تقرأ بدقة أكثر مع دعم شاشات (برايل) braille المتصلة عبر USB.
سيؤدي تشغيل ميزة Narrator في أي وقت إلى بدء الحاسوب بقراءة كل ما هو ظاهر في الشاشة تلقائيًا، وللتحكم في الطريقة التي تريد أن تعمل بها ميزة Narrator، يمكنك الانتقال إلى الإعدادات الخاصة بها عن طريق النقر فوق زر (Windows و Ctrl و N) ومن هناك يمكنك تثبيت أصوات بشرية مختلفة لقراءة كل ما هو موجود في الشاشة، وغيرها المزيد من الإعدادات.
إذا عينت اللغة الإنجليزية الأمريكية كلغة افتراضية في حاسوبك، سيكون هناك ثلاثة أصوات قابلة للتثبيت للاختيار من بينها، هي: Aria و Jenny و Guy، وهذه الأصوات تبدو طبيعية أكثر من قبل. كما تدعم الميزة اللغة العربية وتكتشف تغيير اللغات تلقائيًا للتبديل بينها.
لتشغيل Narrator أو إيقافها اتبع الخطوات التالية:
- انقر فوق زر (Windows و Ctrl و Enter) معًا لتشغيلها.
- انقر فوق المفاتيح نفسها مرة أخرى لإيقافها.
3- ميزة Voice access:
ميزة Voice access هي ميزة جديدة في ويندوز 11 تمكن الجميع حتى الأشخاص ذوي الإعاقة الحركية، من التحكم في الحاسوب باستخدام الصوت فقط، في أي وقت حتى بدون اتصال بالإنترنت. على سبيل المثال: يمكن فتح التطبيقات والانتقال بينها، وتصفح الويب وقراءة البريد الإلكتروني باستخدام أوامر صوتية محددة.
لاستخدام ميزة Voice access يجب أن تعرف عددًا كبيرًا من الأوامر الصوتية التي تُستخدم للتحكم في الحاسوب. توفر مايكروسوفت قائمة خاصة بالأوامر الصوتية المرتبطة بميزة Voice access لتدريب مستخدمي حواسيب ويندوز 11 على كيفية استخدامها لأداء المهام المتعددة في الحاسوب، ولكن إذا كنت بحاجة إلى التحكم بشكل كامل في حاسوبك باستخدام الأوامر الصوتية، ستحتاج إلى وقت طويل نسبيًا لتعلم جميع الأوامر الصوتية.
بالرغم من إمكانية استخدام ميزة Voice access مع التطبيقات التابعة لجهات خارجية، ستلاحظ أنها تعمل بشكل أفضل مع التطبيقات التابعة لمايكروسوفت، على سبيل المثال: يمكن استخدام ميزة Voice access بسلاسة أكثر في متصفح Edge مقارنة بالمتصفحات الأخرى.
4- ميزة Eye control:
يمكن للأشخاص الذين يعانون من مشكلات في النطق أو السمع أو لا يمكنهم استخدام أيديهم للتحكم في لوحة المفاتيح أو الماوس التنقل بين التطبيقات والملفات بالعينين باستخدام ميزة Eye control في ويندوز 11. مع وجود جهاز تتبع العين Eye tracking device.
ستحتاج إلى توصيل جهاز تتبع العين وإعداده للبدء باستخدام ميزة Eye control، وتوفر مايكروسوفت دليلًا يوضح خطوات الإعداد كاملة.
5- وضع High contrast:
ليس من السهل قراءة النصوص ذات التباين المنخفض مع لون الخلفية، مثل: الروابط الزرقاء مع خلفية سوداء بالنسبة للأشخاص الذين لديهم ضعف في الرؤية، بينما يمكن أن تساعد الألوان المتباينة بدرجة عالية في قراءة النصوص الظاهرة في شاشة الحاسوب بشكل أسرع وأسهل.
يمكن ضبط تباين الألوان في ويندوز 11 عن طريق اختيار (Contrast themes) مناسب، وللقيام بذلك، اتبع الخطوات التالية:
- انتقل إلى (الإعدادات) Settings، ثم اختر (إمكانية الوصول) Accessibility.
- انقر فوق خيار (Contrast themes)، واختر (Theme) مناسبًا.
- انقر فوق زر (تطبيق) Apply وانتظر حتى يعمل ويندوز على تغيير الألوان في شاشة الحاسوب.