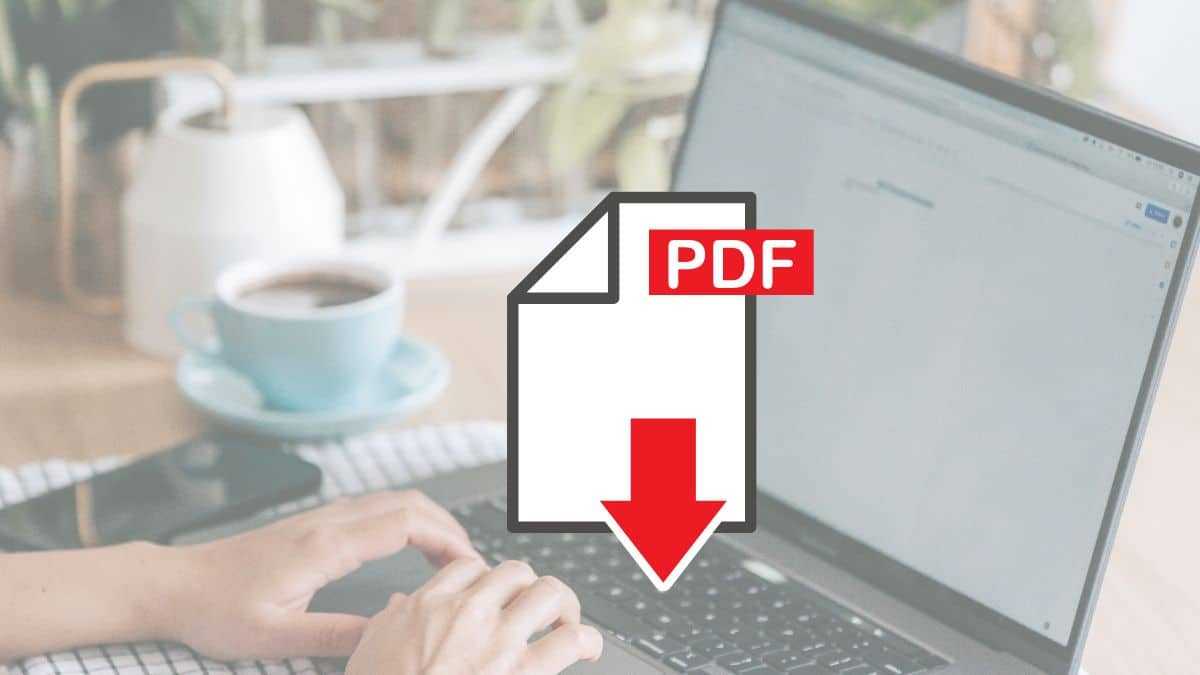تحتوي حواسيب ماك على ميزات متعددة لتحرير ملفات PDF بعدّة طرق مختلفة، يعتمد بعضها على تطبيق Preview المدمج، والذي يسمح لك بإعادة ترتيب الصفحات وحذفها، وإضافة التوقيع والملاحظات، وغيرها.
من ناحية أخرى، يمكنك إدماج عدة ملفات في ملف PDF واحد مباشرة من تطبيق Finder، ويتضمن متصفح سفاري ميزة تسمح لك بتخزين أي صفحة ويب كملف PDF بدون إعلانات أو أي عناصر غير ضرورية لتتمكن من قراءتها بسهولة.
وفيما يلي سنوضح أبرز الميزات المتوفرة في حواسيب ماك لتحرير ملفات PDF بسهولة:
1- تحرير ملفات PDF بإضافة نصوص إليها:
افتح ملف PDF في تطبيق Preview. وإذا كان الملف يتضمن حقولًا نصية قابلة للتحرير، انقر داخل الحقل وابدأ بكتابة المعلومات التي ترغب في إضافتها. وللتأكد من أن الحقول الفارغة في ملف PDF قابلة للتحرير، ضع المؤشر فوق الحقل، إذا تغير لون الحقل إلى اللون الأزرق، يمكنك الكتابة مباشرة في ملف PDF نفسه. وبعد الانتهاء انقر فوق زر (ملف) File، ثم انقر فوق خيار (حفظ) Save لحفظ جميع التغييرات.
موضوعات ذات صلة بما تقرأ الآن:
إذا كان ملف PDF لا يحتوي على حقول قابلة للتحرير، انسخ النص من ملف PDF وألصقه في تطبيق Pages أو في مستندات جوجل ثم أضف المعلومات إلى الحقول المخصصة.
وللقيام بذلك، اتبع الخطوات التالية:
- في تطبيق Preview انقر فوق تبويب Tools ثم انقر فوق خيار (اختيار النص) Text Selection.
- استخدم المؤشر لتحديد النص.
- انسخ النص وألصقه في مستند جديد، ثم أضف نصًا جديدًا إلى المستند.
- احفظ المستند كملف PDF جديد.
2- إضافة توقيعك إلى مستند PDF:
يمكنك إضافة توقيعك إلى مستند PDF بالنقر فوق خيار (توقيع) Signature، الموجود في قائمة Annotate، بعد ذلك، اتبع الخطوات التالية:
- ستظهر لك شاشة خاصة بإضافة التوقيع، انقر فوق زر Click Here to Begin.
- انقر فوق تبويب iPhone، سيُطلب منك بعدها كتابة توقيعك. ستظهر لوحة توقيع في شاشة iPhone، اكتب فيها توقيعك وسيُنقل تلقائيًا إلى تطبيق Preview في حاسوب ماك، وبعد الانتهاء من التوقيع انقر فوق زر (تم) Done لحفظه.
- ستظهر أيقونة التوقيع في الشريط الظاهر في الجهة العلوية من تطبيق Preview، وعند النقر فوقها سيظهر صندوق يحتوي على توقيعك، انقر فوق التوقيع الموجود في الصندوق لإضافته إلى المستند. ويمكنك سحبه لتغيير مكانه داخل المستند، ويمكنك أيضًا تغيير حجمه باستخدام المؤشر.
3- إضافة صورة إلى ملف PDF:
لا يسمح تطبيق Preview للمستخدمين رسميًا بإضافة صور إلى مستند PDF. ومع ذلك، هناك طريقة يمكن أن تساعدك في إضافة صورة إلى ملف PDF وهي كالتالي:
- افتح تطبيق Finder في حاسوب ماك.
- ابحث عن المجلد الذي يحتوي على الصورة التي ترغب في إضافتها إلى ملف PDF.
- انقر بزر الماوس الأيمن فوق الصورة ثم اختر (Open With)، ثم اختر (Preview).
- بعد أن تظهر الصورة في تطبيق Preview، اضغط فوق زري (Command و A) في لوحة المفاتيح.
- سيسمح لك النقر فوق هذا الاختصار بتحديد الصورة التي تريد إرفاقها في ملف PDF.
- اضغط فوق زري (Command و C) لنسخ الصورة المحددة.
- اضغط فوق زري (Command و V) للصق الصورة التي نسختها للتو. والنسخة الجديدة ستحل محل الصورة الأصلية.
مع أن هذه الطريقة غريبة بعض الشيء، إلا أنها الطريقة الوحيدة التي يمكن من خلالها إعداد صورة لإرفاقها في ملف PDF باستخدام تطبيق Preview. بغض النظر عن حقيقة أن كلتا الصورتين متماثلتان، فإن الصورة الأخرى التي لصقتها ستتحول إلى صورة يمكنك إضافتها إلى ملف PDF بسهولة.
بمجرد الانتهاء من هذا الجزء، انتقل إلى الخطوات التالية لإضافة الصورة إلى ملف PDF معين:
- فوق زري (Command و C) لنسخ الصورة التي أنشأتها للتو في Preview.
- أغلق نافذة Preview، ثم افتح مستند PDF كما تفعل عادةً من خلال تطبيق Preview.
- توجه إلى القسم حيث تريد إضافة الصورة إلى PDF.
- ألصق الصورة في ملف PDF الذي اخترته بالضغط فوق زري (Command و V).
4- إدماج الملفات في PDF:
يمكنك إدماج ملفات متعددة بسرعة في ملف PDF واحد مباشرة من سطح المكتب أو من تطبيق Finder، وذلك باتباع الخطوات التالية:
- انتقل إلى تطبيق Finder.
- حدد جميع الملفات التي تريد إدماجها في ملف PDF.
- انقر فوق الملفات المحددة بزر الماوس الأيمن، ثم اختر (الإجراءات السريعة) Quick Actions ثم (إنشاء PDF) Create PDF.
- سيُنشئ Finder ملف تلقائيًا باسم مشابه للملف الأول الذي حددته يتضمن جميع الملفات التي حددتها.
5- حفظ صفحة ويب كملف PDF:
إذا كنت ترغب في حفظ أي صفحة ويب كملف PDF بدون أي إعلانات في متصفح سفاري، فيمكنك القيام بذلك باتباع الخطوات التالية في حاسوب ماك، ولكن من المهم التأكد من تحديث سفاري إلى أحدث إصدار:
- افتح متصفح سفاري، ثم انتقل إلى الصفحة التي تريد حفظها.
- قبل حفظ الصفحة كملف PDF، يجب التخلص من جميع الأجزاء المهمة مثل: الإعلانات وأي أجزاء أخرى غير ضرورية، والحفاظ على المعلومات المهمة فقط. وللقيام بذلك، افتح الصفحة في (وضع القارئ) Reader mode وذلك بالنقر فوق رمز وضع القارئ الظاهر في الجهة اليسرى من شريط العناوين.
- سيؤدي ذلك إلى إعادة فتح الصفحة فورًا في وضع القارئ، حيث ستكون الصفحة تتضمن المقال فقط.
- بعد أن فتحت الصفحة في وضع القارئ، فإن الشيء الوحيد الذي سيُحفظ كملف PDF هو ما تراه في الشاشة.
- ولحفظ الصفحة انقر فوق زر (ملف) File، وستظهر قائمة تتضمن مجموعة من الخيارات.
- انقر فوق خيار (تصدير كملف PDF) Export as PDF.
- عند ظهور النافذة المنبثقة الخاصة بتصدير الملف، حدد المكان الذي تريد حفظ ملف PDF فيه، ثم امنح الملف اسمًا جديدًا أو حافظ على الاسم الافتراضي وهو عنوان صفحة الويب، ثم انقر فوق (حفظ) Save.
سيحفظ ملف PDF الخاص بك في المجلد الذي حددته. وسيكون لديك نسخة PDF من صفحة الويب، ومن خلال حفظ الصفحة بهذه الطريقة، سيصبح من السهل قراءتها في أي وقت في حاسوبك، ويمكنك طباعتها بسهولة على ورقة.