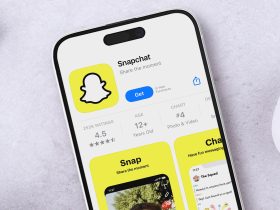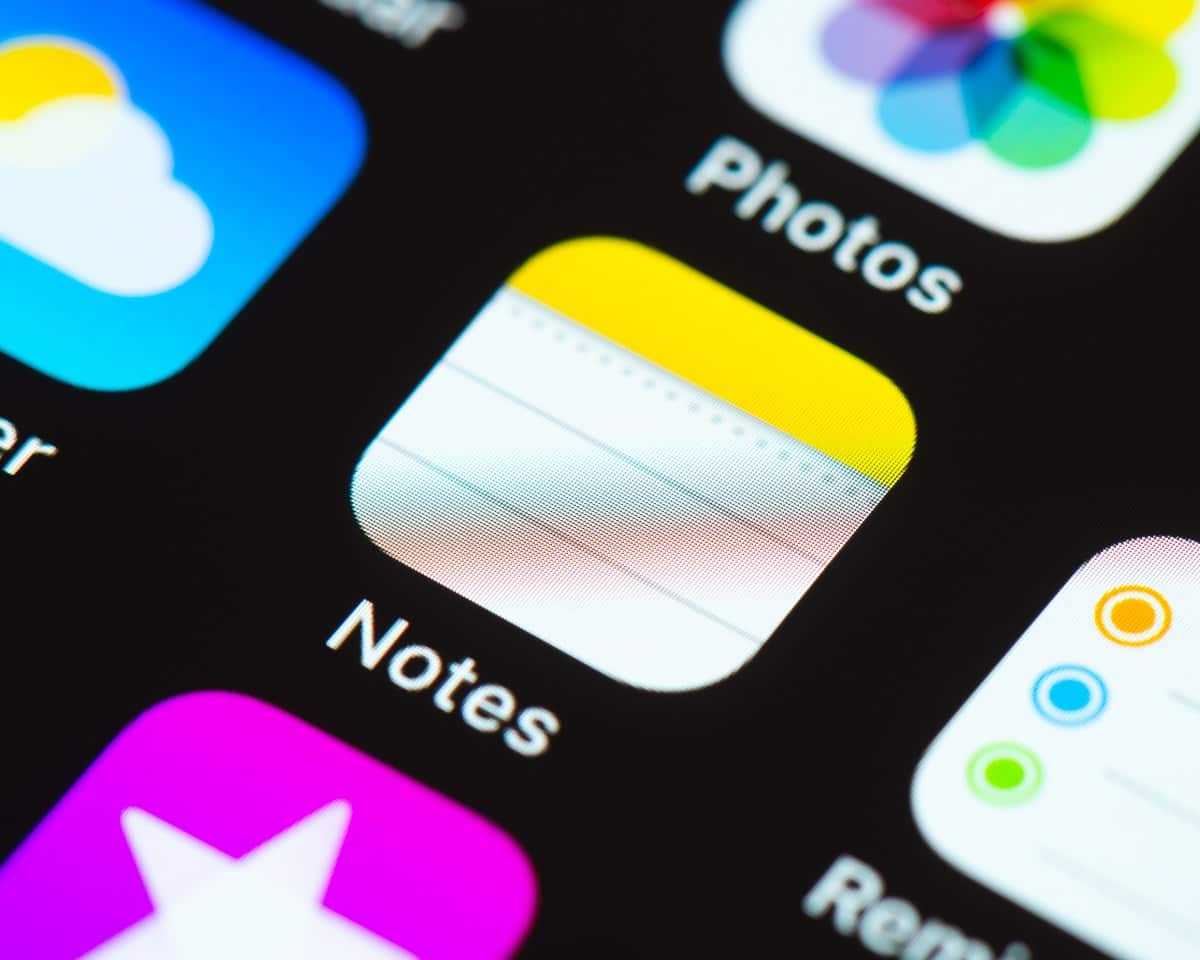يستخدم مُعظم الأشخاص تطبيق آبل Notes في هاتف آيفون لتدوين الأفكار والملاحظات فقط. لكن هذا التطبيق لا يقتصر على إتاحة المساحة لتدوين الملاحظات فحسب، بل يحتوي على العديد من الميزات المفيدة ولكنها مخفية، ومن المُحتمل أن الكثير من الأشخاص لم يستخدموها بعد. منها ميزة الملاحظات السريعة التي تتيح لك كتابة ملاحظة دون الحاجة إلى ترك التطبيق الذي تعمل عليه حاليًا، بالإضافة إلى ميزة التعاون مع الآخرين لكتابة أفكار وملاحظات في صفحة ملاحظة معينة، وغيرها العديد من الميزات المفيدة التي سنذكرها فيما يلي:
1- ميزة الملاحظات السريعة:
تتيح ميزة (الملاحظات السريعة) Quick Notes تدوين الأفكار والملاحظات دون الحاجة إلى فتح تطبيق Notes وترك التطبيق الذي تعمل عليه حاليًا. على سبيل المثال: إذا كنت تستخدم متصفح Safari ووجدت فكرة معينة أو أردت نسخ رابط صفحة معينة من الويب دون إغلاق المتصفح يمكنك تفعيل Quick Notes لتدوين الملاحظة مع البقاء في متصفح Safari.
وللقيام بذلك اتبع الخطوات التالية:
- انتقل إلى (الإعدادات) Settings، ثم (مركز التحكم) Control Center.
- انقر فوق خيار (ملاحظة سريعة) Quick Note.
موضوعات ذات صلة بما تقرأ الآن:
بعد ذلك، يمكنك سحب شريط مركز التحكم، والنقر فوق زر Quick Note وستفتح ملاحظة فارغة أعلى التطبيق الذي تعمل عليه حاليًا، مما يسهل تدوين شيء ما، وعندما تنتهي، ستعود مباشرة إلى التطبيق الذي كنت تستخدمه.
2- ميزة المسح الضوئي للمستندات والنصوص:
يحتوي تطبيق Notes على ميزة المسح الضوئي يمكنك استخدامها لمسح المستندات والنصوص ضوئيًا دون الحاجة إلى تنزيل تطبيق خاص بالمسح الضوئي للمستندات. ولاستخدام ميزة المسح الضوئي للنصوص اتبع الخطوات التالية:
- افتح ملاحظة جديدة، ثم انقر فوق رمز الكاميرا واختر (مسح النص ضوئيًا) Scan Text.
- وجّه الكاميرا نحو المستند، وسيمسح هاتف آيفون الملف ضوئيًا، ويضيفه فورًا إلى الملاحظة على شكل نص لمعاينته.
- اضغط فوق زر (أدخل) Insert، وسينتقل النص من الصفحة المطبوعة إلى تطبيق الملاحظات.
لاستخدام ميزة المسح الضوئي للمستندات؛ اتبع الخطوات التالية:
- افتح ملاحظة جديدة، ثم انقر فوق رمز الكاميرا واختر (مسح المستند ضوئيًا) Scan Documents.
- وجّه الكاميرا نحو المستند، وسيمسح هاتف آيفون الملف ضوئيًا، ويضيفه فورًا إلى الملاحظة.
3- ميزة التعاون على تدوين الملاحظات:
يحتوي تطبيق Notes على ميزة (التعاون) Collaborate التي تتيح مشاركة أشخاص آخرين الملاحظة نفسها، والسماح لهم بالكتابة والتعديل عليها.
لمشاركة ملاحظة معينة مع أشخاص آخرين لبدء التدوين والتعاون على الملاحظة نفسها اتبع الخطوات التالية:
- اختر الملاحظة التي ترغب في مشاركتها.
- تأكد من تفعيل خيار (التعاون) Collaborate، ثم أرسل الدعوة عبر تطبيق الرسائل أو أي تطبيق آخر.
- بعد قبول الدعوات، ستتمكن جميع الأطراف من إضافة نص من الملاحظة وإزالته منها.
4- مشاركة مجلدات كاملة:
إذا كنت تعمل على مشروع مدرسي أو مشروع عمل باستخدام تطبيق Notes، فيمكنك مشاركة مجلد كامل يحتوي على ملاحظات متعددة مرة واحدة بدًلا من مشاركة الملاحظات الفردية. وللقيام بذلك؛ اتبع الخطوات التالية:
- اختر مجلد يحتوي على عدّة ملاحظات ترغب في مشاركتها.
- انقر فوق زر القائمة الثلاثي النقاط الظاهر في الجهة اليُمنى العُلوية، واختر (مشاركة المجلد) Share Folder.
- أرسل الدعوة إلى جميع الأشخاص الذين ترغب في مشاركة المجلد معهم عبر أي تطبيق مراسلة.
- بعد قبول الدعوات، ستتمكن من وضع علامات ليتمكن الآخرون من رؤيتها، والتعليق على التعديلات والمزيد.
5- ميزة المجلدات الذكية لتنظيم الملاحظات تلقائيًا:
تعمل ميزة (المجلدات الذكية) Smart Folders على تنظيم الملاحظات تلقائيًا باستخدام المرشحات، حيث يمكنك إنشاء مجلدات ذكية بناءً على العديد من العناصر مثل: تاريخ إنشاء الملاحظة أو تاريخ آخر تحرير وغيرها. ولاستخدام ميزة المجلدات الذكية؛ اتبع الخطوات التالية:
- انتقل إلى صفحة (المجلدات) Folders، ثم انقر فوق أيقونة (مجلد جديد) New Folder الظاهرة في الجهة اليُسرى السُفلية
- انقر فوق خيار Make Into Smart Folder.
- اختر عنصر الترشيح الذي ترغب في إضافة الملاحظات إلى المجلد اعتمادًا عليه.
6- حفظ الملاحظات كملف PDF:
إذا كنت ترغب في تحويل ملاحظة معينة في تطبيق Notes إلى ملف PDF، فلن تحتاج إلى استخدام تطبيق خارجي. لأن تطبيق Notes يتيح لك ذلك، ويمكنك تحويل أي ملاحظة إلى ملف PDF باتباع الخطوات التالية:
- افتح الملاحظة التي ترغب في تحويلها إلى ملف PDF.
- انقر فوق رمز( المشاركة) Share الظاهر في الجهة اليُمنى العلوية.
- بدّل خيار (تعاون) Collaborate الذي يُفعّل تلقائيًا إلى خيار (إرسال نسخة) Send a Copy.
- انقر فوق خيار (Markup) لمعاينة الملاحظة كملف PDF.
- انقر فوق (تم) Done، واختر خيار (حفظ الملف ل ) Save File To لحفظ الملاحظة كملف PDF في تطبيق (الملفات) Files.
7- ميزة الكتابة بخط اليد والرسم:
لا تقتصر ميزات الرسم في تطبيق Notes على آيباد باستخدام Apple Pencil. بل يمكن لأي شخص يمتلك هاتف آيفون الرسم باستخدام أصابعه فقط. وإذا كنت ترغب في الكتابة بخط اليد أو الرسم في تطبيق Notes في آيفون، افتح ملاحظة جديدة، ثم انقر فوق رمز القلم الظاهر في الجهة السُفلية لكتابة أو رسم أي شيء في الشاشة.
وإذا أردت إضافة خلفية مقسّمة لتسهيل الرسم؛ يمكنك النقر فوق زر القائمة الثلاثي النقاط الظاهر في الجهة اليُمنى العُلوية، ثم انقر فوق خيار Lines & Grids، واختر الخلفية المناسبة.
8- قفل الملاحظات باستخدام رمز مرور الهاتف:
إن ميزة قفل الملاحظات متوفرة منذ فترة طويلة، ولكن مع تحديث نظام التشغيل iOS 16، يمكنك الآن قفل الملاحظات باستخدام رمز مرور الهاتف نفسه، ولن تضطر إلى تحديد رمز مرور جديد خاص بالملاحظات.
وللقيام بذلك؛ اتبع الخطوات التالية:
- انتقل إلى (الإعدادات) Settings، ثم اختر (الملاحظات) Notes
- انقر فوق خيار (كلمة المرور) Password، ثم اختر (استخدم رمز مرور الجهاز) Use Device Passcode.