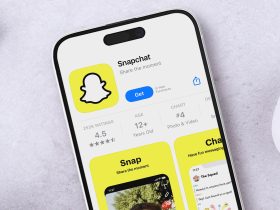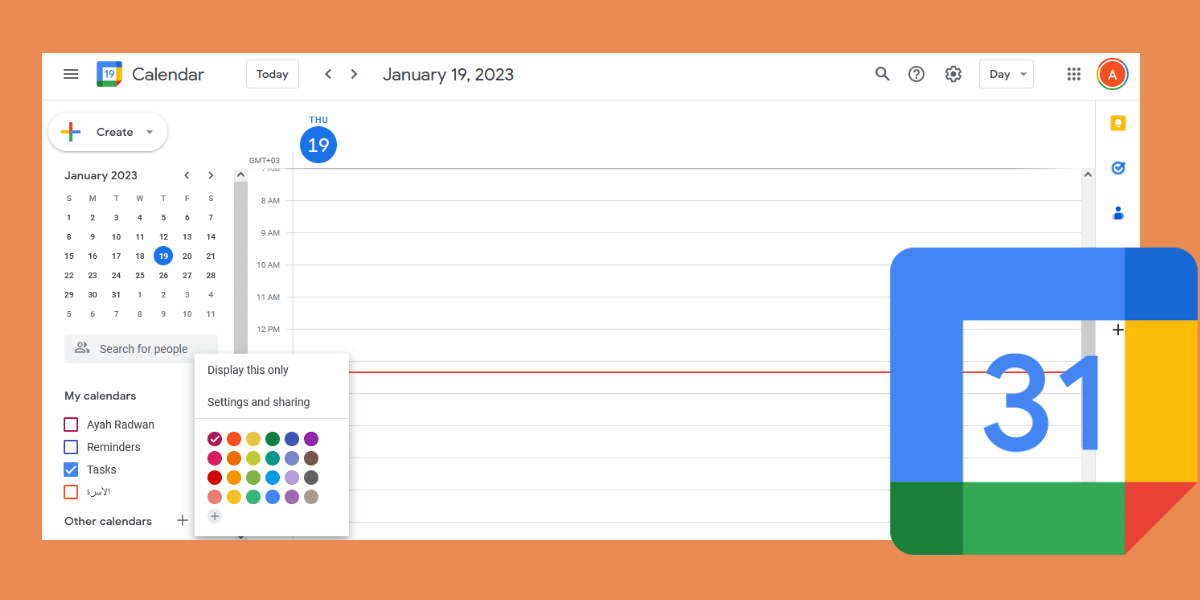بالرغم من بساطة (تقويم جوجل) Google Calendar و سهولة استخدامه، توجد العديد من الميزات المتقدمة التي قد لا يعرفها الكثيرين. فإذا كنت تستخدم تقويم جوجل في الهاتف أو إصدار سطح المكتب فاتبع الطرق التالية للاستفادة من جميع الميزات المتوفرة فيه، لتسهيل جدولة أعمالك وتنظيم مواعيدك:
1- مقارنة الجداول:
يُعد تنظيم حدث معين أمرًا صعبًا للأشخاص الذين لديهم جدول أعمال مزدحم. ولتسهيل الجدولة في تقويم جوجل وتحديد الوقت المناسب لحدث معين ترغب في مشاركته مع أشخاص آخرين؛ يمكنك عرض جميع جداول المشاركين في وقت واحد باتباع الخطوات التالية:
- افتح تقويم جوجل Google Calendar.
- انقر فوق زر (علامة الجمع) Plus الموجود في الزاوية اليُمنى السفلية من الشاشة.
- انقر فوق زر (حدث) Event لإنشاء حدث.
- انقر فوق (إضافة أشخاص) Add people لإضافة مشاركين إلى ذلك الحدث.
- انقر فوق (عرض الجداول الزمنية) View schedules لعرض جداول جميع المشاركين في وقت واحد.
2- إرسال بريد إلكتروني إلى جميع المشاركين في الحدث:
موضوعات ذات صلة بما تقرأ الآن:
يُعلِم تقويم جوجل الأشخاص تلقائيًا بأي تغييرات تطرأ على حدث محدد سابقًا، على سبيل المثال: تغيير الوقت أو التاريخ أو المرفقات، ولن تحتاج إلى إرسال بريد إلكتروني إذا عدّلت تفاصيل الحدث. ولكن إذا رغبت في إرسال رسالة مباشرة إلى جميع المشاركين لإعلامهم بأمر ما؛ فيمكن لتقويم جوجل مساعدتك في ذلك.
اتبع الخطوات التالية لإرسال بريد إلكتروني إلى جميع المشاركين في الحدث:
- افتح تقويم جوجل.
- انقر فوق حدث موجود.
- انقر فوق زر (البريد) Mail الموجود بجانب guests.
- حدد إحدى الرسائل الجاهزة التي يقترحها جوجل، أو انقر فوق زر (اكتب رسالتك) Write your own. وفي حال اختيار رسالة جاهزة لن تُرسل فورًا، بل ستتحول إلى مسودة في Gmail. وكذلك الأمر بعد أن تختار كتابة رسالة خاصة سيُنشىء تقويم جوجل مسودة في جيميل مع جميع المستلمين. يمكنك تعديلها ثم النقر فوق (إرسال) Send عندما تكون جاهزًا.

3- مشاركة التقويم الخاص بك:
تتيح مشاركة التقويم الخاص بك مع للآخرين التحقق من أوقات توافرك في ثوانٍ، وبينما يمكن للأشخاص عرض التقويم الخاص بك في أي جهاز، ستحتاج إلى استخدام إصدار سطح المكتب من Google Calendar لمشاركة التقويم الخاص بك معهم. وللقيام بذلك اتبع الخطوات التالية:
- افتح تقويم جوجل في حاسوبك.
- مرر مؤشر الماوس فوق أحد التقاويم الخاصة بك الموجودة في الجانب الأيسر من الشاشة.
- انقر فوق الزر ثلاثي النقاط.
- انقر فوق خيار (الإعدادات والمشاركة) Settings and sharing.
- انقر فوق خيار (الحصول على رابط قابل للمشاركة) Get Shareable link.
- حدد خيار (جعله متاحًا للجميع) Make available to public لجعل التقويم مرئيًا لأي شخص.
- انسخ الرابط وأرسله.

4- ضبط التذكيرات التلقائية للأحداث:
يُمكن استخدام التذكيرات التلقائية في تقويم جوجل بسهولة، ولكن قد تحتاج إلى تعديل وقت ظهورها، فهي تُعيّن افتراضيًا على 30 دقيقة. فإن لم ترغب بتذكيرك بالحدث القادم قبل 30 دقيقة من موعده، فيمكنك تحديد الوقت المناسب لك باتباع الخطوات التالية:
- افتح تقويم جوجل.
- انقر فوق الحدث الذي ترغب في تعديله.
- انقر فوق زر (تحرير) Edit الموجود في الزاوية العلوية اليمنى.
- انقر فوق خيار (إضافة إشعار) Add notification.
- حدد وقتًا من القائمة التي ستظهر لك، أو انقر فوق زر (تخصيص) Custom لإضافة وقتك الخاص.

5- إرسال جدول الأعمال اليومي بالبريد الإلكتروني تلقائيًا:
يتيح لك تقويم جوجل إرسال جدول أعمالك اليومي لنفسك عبر البريد الإلكتروني تلقائيًا، لمشاهدة الأحداث القادمة دون الحاجة إلى فتح تقويم جوجل. ولإعداد هذه الخاصية يجب استخدام إصدار سطح المكتب من تقويم جوجل، ومن ثم اتبع النصائح التالية:
- افتح تقويم جوجل في حاسوبك.
- حدد تقويم من القائمة الموجودة في الجانب الأيسر، وانقر فوق الزر ثلاثي النقاط الذي يظهر بجانبه.
- انقر فوق زر (الإعدادات والمشاركة) Settings and sharing.
- مرر لأسفل حتى تصل إلى قسم (الإشعارات الأخرى) Other notifications
- بجوار خيار (الأجندة اليومية) Daily agenda، حدد خيار (البريد الإلكتروني) Email من القائمة المنسدلة.

6- إستعادة الأحداث المحذوفة:
تتيح لك ميزة (Calendar Bin) استعادة الأحداث المحذوفة واستعادة جميع المعلومات المرتبطة بها. ولاستخدام هذه الميزة اتبع الخطوات التالية:
1- انقر فوق زر قائمة الاعدادات الموجود في الزاوية العلوية اليمنى من شاشتك.
2- انقر فوق زر Bin من القائمة المنسدلة.

3- حدد الأحداث التي ترغب في استردادها.
4- سيظهر زر جديد في الاعلى في شكل سهم يشير إلى الخلف. انقر فوقه لاستعادة الأحداث المحددة.

تُحذف الأحداث من سلة المهملات تلقائيًا بعد 30 يومًا، فإذا أردت استعادة حدث محذوف يمكنك ذلك في غضون شهر من تاريخ حذفه.
7- إضافة ملحقات إلى تقويم جوجل:
يمكنك إضافة العديد من الملحقات المفيدة مثل: Zoom إلى تقويم جوجل في سطح المكتب باتباع الخطوات التالية:
- افتح تقويم جوجل في سطح المكتب.
- انقر فوق زر علامة الزائد الموجود في الجانب الأيمن من الشاشة.
- ابحث عن الملحقات التي ترغب في استخدامها، وثبتها مباشرة.